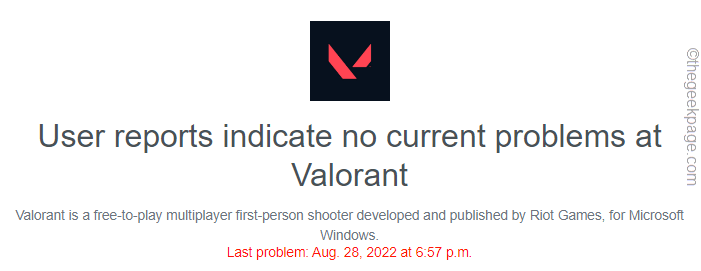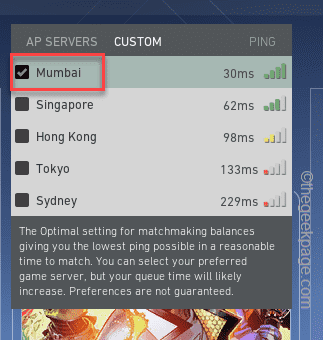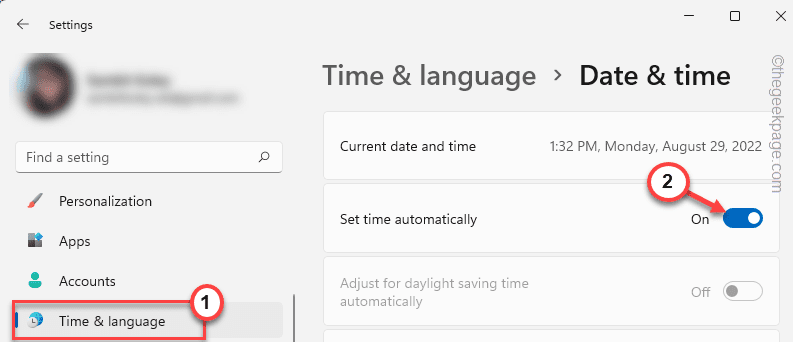When you are finding a match in Valorant, sometimes it may fail and show you the “Could not enter matchmaking” error message. This is normal if this occurs only a few times. If this error message is appearing every time you are trying to start a match, then there is a problem. Usually, wrong date and time settings can cause this problem, while there are other possible reasons also.
Fix 1 – Test Riot server status
Sometimes the Riot servers can break down and cause this issue.
You can use the Downdetector and see for yourself whether there are server issues.
There is another in-game thing that may prohibit successful matchmaking.
1. Launch the Valorant client, if you haven’t already.
2. When the main screen opens up, take a look at the middle of the screen.
3. You will find a list of servers and the average ping.
4. Now, make sure that you check the server with the lowest ping.
Choose the server which is offering the lowest ping. If you go for the server which is offering the lowest ping.
This way, you won’t face matchmaking issues.
Fix 2 – Make sure you are not banned
If you have a time ban on your account, due to game inactivity, this error message “Could not enter matchmaking” appears.
So, when you click “Play” in a certain game mode (suppose “Ranked” mode), the Valorant client immediately shows up the error message. On the next screen, you can see the time period of the ban.
Once that specified time period is over, try to play anything. You can make matchmaking and play your favorite mode.
Fix 3 – Change the time-date settings
If the system time and date settings are wrong, you can face this problem.
1. Exit Valorant.
2. Then, press the Win key+I keys together.
3. Then, tap “Time and language” on the left-hand pane.
4. This opens the various time settings options.
5. Make sure to set the “Set time automatically” option to “On“.
This way, Windows automatically sets the time accordingly to the local time zone.
Now, launch the game and try to play the game.
Fix 4 – Log out and log in
There is another neat trick that you can use to fix the issue once and for all.
1. Open the Valorant game.
2. When your reach the main page, click on the gear-shaped ⚙ icon in the top-right corner.
3. Then, tap “EXIT TO DESKTOP“.
4. Then, tap “SIGN OUT & EXIT” to close and sign out from the Valorant app.
5. Now, launch the Valorant app.
6. Once it opens up, you have to enter your “Username” and “Password“.
7. Then, tap the arrow sign in to Valorant.
When you sign in to the Valorant game, test if this works out.
Fix 5 – Kill Riot processes and replay
You have to terminate the Riot process and then restart Valorant.
1. While you are playing Valorant, press the Ctrl+Shift+Esc keys together.
2. When the Task Manager opens up, look for the “VALORANT” app process. Then, select the process and tap “End task“.
3. In the ‘Background processes’ page, look for any Riot-games-related process.
4. Once you have found that process, right-tap it and tap “End task“.
This way, make sure that you have closed all Riot processes.
Test if this works out.
Fix 6 – Run the Valorant client as an administrator
Try running the Valorant as an administrator.
1. Look for the Valorant icon on your desktop.
2. If you can, right-click on the “Valorant” on the desktop and click “Run as administrator“.
This will start the game with administrative rights.
When the game opens up, try to start a game.
If the error message doesn’t appear again, follow these steps –
1. So again, right-tap the “Valorant” app, and this time, click on “Properties“.
2. On the Valorant Properties page, click on the “Compatibility” pane.
4. Then, tick the “Run as administrator” check box.
5. Finally, click “Apply” and “OK” to apply and save the changes.
Now, run the client on your system and, when you reach the home page, try to start a game.