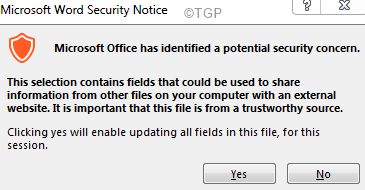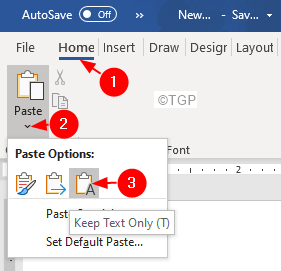When one tries to copy-paste the contents from the web onto a Word file or when one tries to MailMerge, the Security Notice shows up in some versions of MS Office.In this article, we have curated some fixes that might help you get rid of the warning message.
Fix 1: Paste the Contents by changing the format
Step 1: Copy the contents from the web & Open MS Word
Step 3: Go to the Home tab
Step 4: Click on Paste
Step 5: Under Paste Options, choose to Keep Text Only
Check if this helps.
Fix 2: Change the Privacy option
Step 1: Open the MS Office.
Step 2: Click on the File menu option.
Step 2: In the window that opens, Select Options.
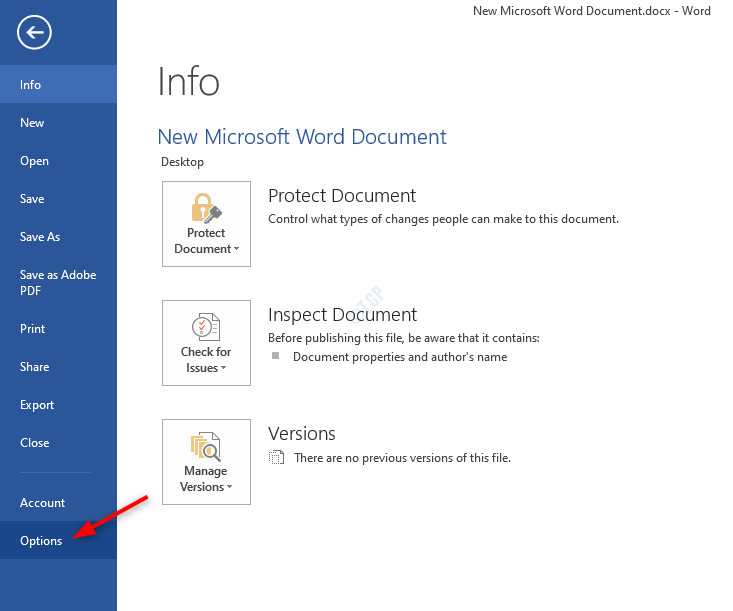
Step 3: In the Word Options window, from the left-hand side menu, choose Trust Center.
Step 4: Choose Trust Center Settings from the right side as shown below
Step 5: Click on Privacy Options from the left-hand side.
Step 6: Untick the Check Microsoft Office documents that are from or link to suspicious Web sites option
Step 8: Click OK
Fix 3: Disable the security warning using Registry Editor
Step 1: Open the Run Dialog using the keys Windows+R
Step 2: Type regedit and hit Enter

Step 3: In the UAC window that opens asking for permissions, click on Yes
NOTE:
It is advised to take the backup of the registry before proceeding.In the Registry Editor–> Go to File –> Export –> Save your Backup file.
Step 4: In the Registry Editor window, on the search bar at the top, copy-paste the following location
HKEY_CURRENT_USER\SOFTWARE\Microsoft\Office.0\Common\Security
Step 5: In case you cannot find a Security folder created, create one. Simply right-click on the Common folder.
Step 6: Choose New > Key
Step 7: Name the newly created key as Security.
Step 8: Within the Security Key(folder), at the right side, right-click on the empty area, Choose New > DWORD (32-bit) Value
Step 9: Create the newly created key as DisableHyperlinkWarning
Step 10: Double-click on DisableHyperlinkWarning to modify its value.
Step 11: Restart your system.
Fix 4: Update MS Office
Step 1: Open any MS Office Application.
Step 2: Click on File from the top menu options
Step 3: In the appearing window, Select the Office Account from the left-hand side.
Step 4: Click on Update Options.
Step 5: Choose Update Now from the drop-down.
Step 6: Sit back and wait till the updates are installed in the system.
Fix 5: Roll back the MS Office Installation
Step 1: Close all the MS Office applications.
Step 2: Open Run Dialog using Win+R
Step 3: Type cmd and hold the keys Ctrl+Shift+Enter. This opens Command Prompt with Admin Rights.
Step 4: If you see a UAC window, click on Yes.
Step 5: In the command prompt window that opens, copy-paste the below command and hit Enter.
"C:\Program Files\Common Files\microsoft shared\ClickToRun\OfficeC2RClient.exe" /update user forceappshutdown=true updatetoversion=16.0.14026.20308
Step 6: Once, you have successfully executed the command, check if you still see the Security notice pop-up.
Step 7: Open the Office Account window. (Refer Steps 1-3 from Fix 3)
Step 8: Click on Update Options.
Step 9: Choose Disable Updates.
That’s All
We hope this article has been informative. Thanks for Reading.
Kindly comment and let us know the fix that helped.