Although Disk cleanup tool in windows 10 can clear almost all unnecessary files in the system, it does not clear Windows 10 update cache. To delete windows 10 cache, please follow steps given below.
Also read: – How to delete windows 10 cache
How to Delete Windows 10 Update cache
Step 1: – Search services in the start menu and right click on it and run it as administrator.
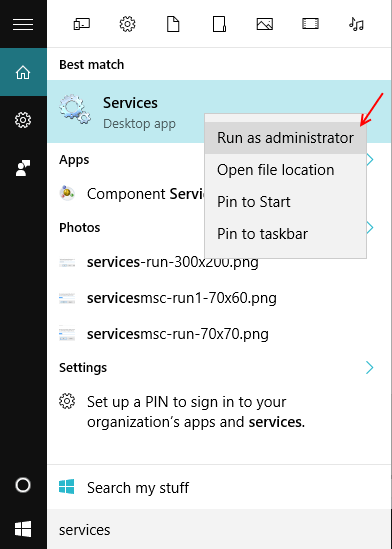
Step 2 : – Now, in the services menu, find Windows Update , right click on it and stop it.
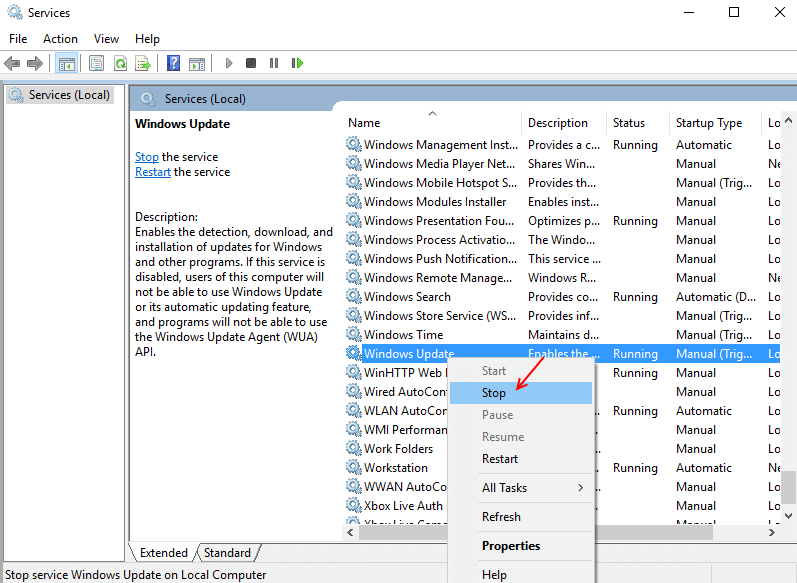
Step 3: – Now, after stopping the service, Press windows + R key to open run command
Now, copy and paste the following path below.
C:\Windows\SoftwareDistribution\Download
Step 4: – Once you reach the folder, just select all files and delete them.
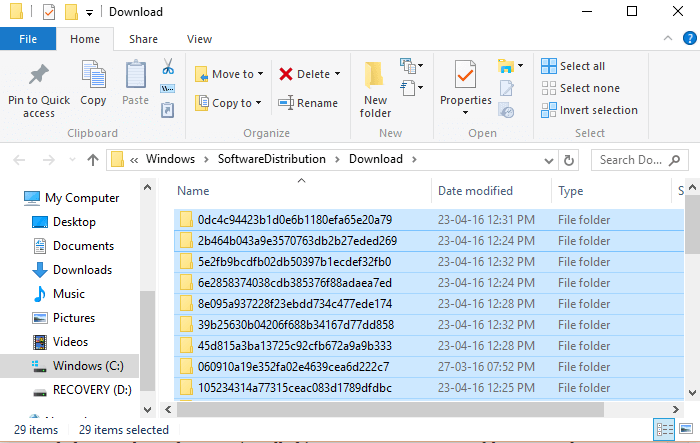
Note: – These are no longer needed , once the updates are installed in your PC, so you can safely remove them.
Further to delete more files, follow the instruction given below.
Step 1: – Search Check for updates in windows 10 start menu.

Step 2 : – Now, click on advanced options as shown in pic below.

Step 3: – Now, click on Choose how updates are delivered

Step 4: – Turn off bandwidth sharing by toggling the button off.

Step 5: – After turning off bandwidth sharing feature off, Open run command box by pressing windows key + R.
Now, copy and paste the path given below.
C:\Windows\SoftwareDistribution\DeliveryOptimization
Now, delete all the files if any in the folder to claim some more free space.

Note: Once you have followed the steps given above, please restart windows update service in services menu.
