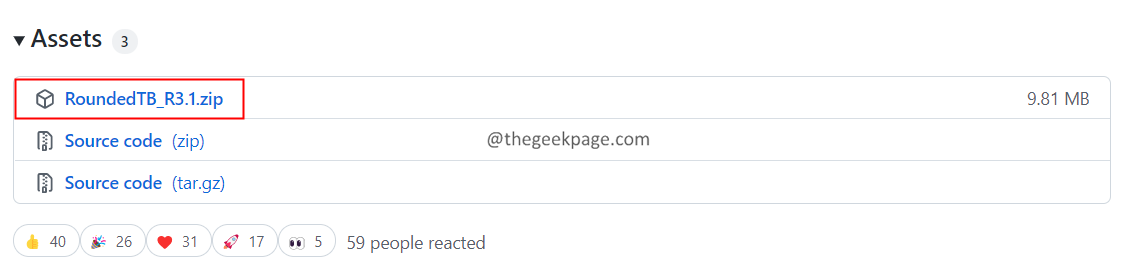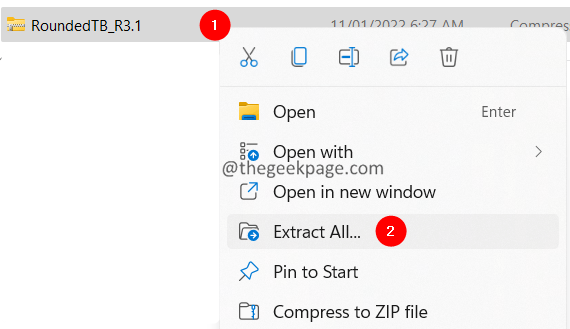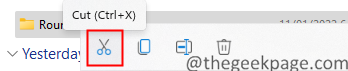Many users like the macOS dock. One reason is its visual display. It is very appealing. Although Microsoft has tried to replicate something similar in Windows 11, it doesn’t look the way it does on Mac.
If you are a fan of the macOS Dock and want your Windows 11 taskbar to look just like the dock on macOS, read along.
In this article, we will show you step by step how to customize your Windows 11 taskbar to look like the dock on macOS.
Steps to Customize Windows 11 Taskbar to Look Like a macOS Dock
1. Open the RoundedTB download link and click on RoundedTB_R3.1.zip.
2. Once, the download is complete, right-click on the zip file and select Extract All.
3. Once the file is extracted, cut the file.
4. On your C drive, create a new folder and give it a name. To do so, right-click anywhere in the empty area and choose New >Folder from the drop-down.
5. Double-click and open the new folder.
6. Paste the file from Step 3 and paste it into the new folder.
7. Now open the RoundedTB_R3.1 folder.
8. Locate the Rounded TB application file as shown below and double-click on it.
9. In the Windows-protected your PC prompt, click on More info.
10. Now, click on the Run anyway.
11. This will start the installing Rounded TB. Once the installation is complete, you will see a screen as shown below.
12. Play around with the Margin and Corner radius. Check how the taskbar looks.
13. You can also choose the Margin height and width. Click on Advanced and then click on the three dots next to Margin. Now, specify desired values.
14. You can also choose Dynamic mode. Check on the Dynamic mode option and click on Apply.
15. The taskbar looks like this:
16. If you are facing any issues, right-click on the taskbar, choose taskbar settings.
17. In the appearing window, click on Taskbar behaviors.
18. From the Taskbar alignment section, choose Left and make it Center again.
NOTE: Don’t check Automatically hide the taskbar option in taskbar settings. It is not working.
19. If you want to display the System tray, check the Show system tray, and click on OK.
20. Furthermore, if you want to change the opacity, color of the taskbar, you have to use TranslucentTB. To use that, firstly check the TranslucentTB compatibility, and click on OK in the RoundedTB window.
21. Open the TranslucentTB download link.
22. Under the Assets section, click on TranslucentTB.appinstaller.
23. Once the download is completed, double-click on the file to install the TranslucentTB.
24. In the appearing window, click on the Install button. Follow the on-screen instructions to complete the installation process.
25. The taskbar would look like this:
TranslucentTB has options to add Accent, Opaque, Acrylic colors on the taskbar. You can play around with them and decide what suits you the best.
That’s all.
We hope this article has been informative. Thank you for reading. Kindly comment and let us know if you liked this article. Also, feel free to comment if you face any issues, we will be glad to assist you.