Along with the all-new Start Menu, the Taskbar is also heavily customizable in Windows 11. Starting from changing the location of the Windows icon on the taskbar to toggling the widgets on or off, you can do many things on the Taskbar. Some unorthodox and obsolete features are removed and some useful things are more highlighted and made simple for a better user experience.
How to get back your older left-aligned Start icon
The iconic feature of the Windows 11 is the centralized Windows icon settings. But what if you dislike the new one and want to go back to the previous one? Follow these steps to do so –
1. Press the Windows key+I keys together. This will open up the Settings window.
2. Now, click on the “Personalization” settings.
3. After that, on the left-hand side, click on “Taskbar“.

4. On the right-hand side, scroll down to the “Taskbar behaviors” section.
5. click on the drop-down list of ‘Taskbar alignment‘. Then, choose “Left” from the drop-down.
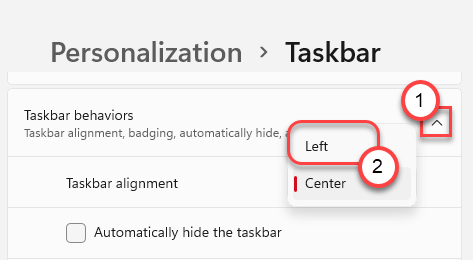
This will left-align the Start menu that you are used to. Close the Settings screen on your computer.
How to add/remove the Widgets button
Aside from the new Start menu, you can also toggle the widgets button on/off in your new Windows 11.
How to add the Widgets button
1. At first, press the Windows key+I keys together.
2. Then, click on the “Personalization” settings.
3. On the left-hand side, click on “Taskbar” on the left-hand pane.

4. Then, on the right-hand side, toggle the ‘Widgets‘ setting to “On“.

You will see the Widgets button has appeared on the Taskbar. You can access the Widgets directly from the taskbar.
How to remove the widget
There are two ways you can remove the widget from the taskbar.
Process 1 – Remove from the Settings
1. Open the Settings screen.
2. Then, tap on the “Personalization” settings.
3. Next, select the “Taskbar” on the left-hand side.

4. After that, on the right-hand side, toggle the ‘Show Widgets button’ option to “Off“.

Close the Settings window. This will hide the widgets button from the Taskbar.
Process 2 – Remove directly
You can remove the Widgets button directly from the Taskbar.
1. Simply, right-click on the “Widgets” button on the taskbar and click on the “Unpin from Taskbar“.

This way you can easily unpin the Widgets button from the Taskbar.
How to show/hide the Task View option
You can toggle the Task view button from the Taskbar.
How to show/hide the task view button
1. Open the Settings app.
2. Then, click on the “Personalization” settings.
3. Select the “Taskbar” settings.
4. After that, just toggle the ‘Task View’ settings to “On“.
[If you don’t want the ‘Task View button’, just turn it ‘Off’. ]

Close the Settings screen and check the effects yourself.
How to hide/unhide the search button
Follow these steps to hide/unhide the search button on Windows 11.
1. You have to open the Settings.
2. Then, again tap on the “Personalization” settings.
3. Tap on the “Taskbar” from the left-hand pane.
4. Next, set the “Search” to “On“.
[If you don’t want the ‘Search button’, just turn it ‘Off’. ]

After this just close the Settings window.