When the version of the OS loader does not complement the OS version installed on the system, the system crashes and shows up “LOADER_ROLLBACK_DETECTED” in the Blue Screen of Death screen. This actually occurs due to misconfigured system files present on the machine. There may be an erroneous Windows Update that may have caused this issue, but you have to solve this problem manually. Just follow these procedures to quickly resolve the issue.
Steps to boot your computer to Automatic Repair –
a. Shut down your computer.
b. Simply press the power button to boot up your system.
c. Then, when your system boots up, as soon as you have seen the manufacturer’s logo, press-hold the power button again to force shutdown your system.
d. Continue this for 2-3 more times and it will automatically reach the startup repair screen.
When your computer boots up, you will be in Automatic Repair mode.

Fix 1 – Repair the MBR
You have to repair the Master Boot Record manually.
1. Open the Automatic Repair window following the instructions mentioned before.
2.Then, click on “Advanced options“.
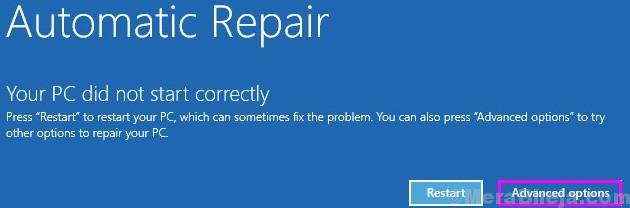
5. After that, just click on the “Troubleshoot“.

6. Then, you have to click on the “Advanced options“.

7. To access the terminal, click on “Command Prompt“.

8. Here, select your administrator account and put the account password in the box.
10. Then, click on “Continue” to open up the terminal.

11. Once the terminal appears on your screen, copy-paste this code and then hit Enter to fix the Master Boot Record.
bootrec /fixmbr
bootrec /fixboot

12. Now, you can safely rebuild the boot configuration directory. Just execute this code to do so.
bootrec /rebuildbcd

Once the rebuilding operation is over, close the terminal.
13. Then, click on “Continue“.

Your computer will start up normally. This should fix the issue you are currently facing.
Fix 3 – Repair the C drive
You can fix the minimal corruption in the C drive.
1. Once the Automatic Repair window appears, click on the “Advanced options” box.

5. In the Choose an option screen, click on the “Troubleshoot“.

6. To go to the advanced settings, click on the “Advanced options“.

7. Now, you can access the Command Prompt terminal. Then, click on the “Command Prompt“.

8. Again click on your account.
The system will boot up again to provide you access to the terminal.

9. Simply, put your account password in a particular box.
10. Next, click on “Continue“.

11. Once the Command Prompt appears, copy-paste this command and then tap the ‘Enter‘ key to run an offline disk checking operation.
chkdsk C: /f /r

This checking process will be done in 6 stages.
It may take 10-15 minutes to complete.
12. Once it is done close the terminal and then, click on “Continue“. This should fix the trouble you are facing now.

Check if this has solved the problem.
Fix 3 – Run the System File Checker
Run the system file checker on your computer to scan and fix the problem.
1. At first, boot up your computer to Automatic Repair mode.

2. Then, go this way –
Troubleshoot > Advanced options > Command Prompt

3. Again, select your account and put the account password to log in to your computer.
4. When the terminal opens up, copy-paste this command and hit Enter to run an offline SFC scan.
sfc /scannow /offbootdir=C:\ /offwindir=C:\Windows

Let this scanning process complete. Once the process reaches 100%, close the CMD terminal.
Check if the corruption is fixed or not.