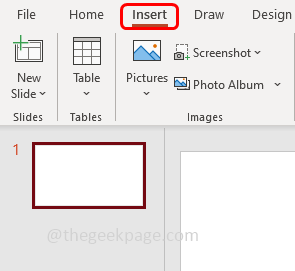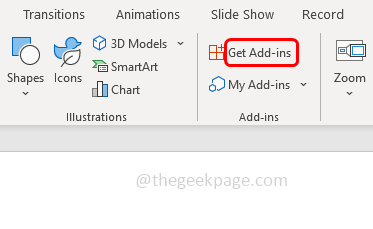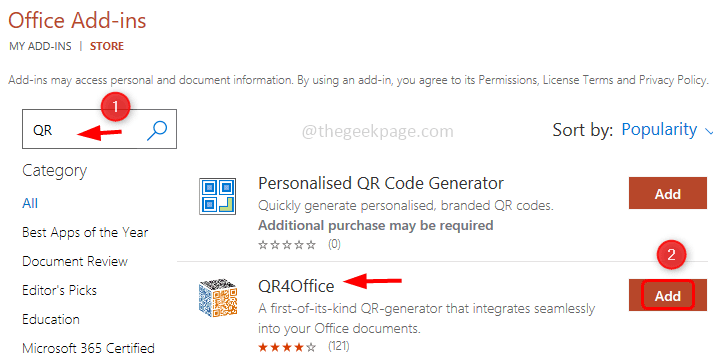Most of us have used our smartphones and scanned the QR codes. It might be to use the Whatsapp web on the Laptop or PC or for any kind of payments etc. QR codes can also act as links to websites and it gives a quick response. Have you ever thought about generating the QR code in Microsoft office 365? In this article let us learn how to create a QR code in Powerpoint. The same steps are applicable if you want to create it in Word or Excel as well.
Create QR Code in Microsoft PowerPoint
Step 1: Open any of the Microsoft Office Apps like Word, Excel, and Powerpoint. Here I will address this article by referring to Powerpoint
Step 2: Click on the Insert tab from the PowerPoint ribbon at the top
Step 3: On the top right, click on Get Add-ins
Step 4: In the appeared window, type QR in the search box and hit enter. You will find many add-in suggestions on the right, select QR4Office which is a free add-in, and click on Add
Step 5: License terms and privacy policy window will appear, click on Continue
Step 6: Now in the Powerpoint, on the right side you can see the QR4Office window pane.
Step 7: In case the window pane is not present then click on Insert which is at the top and select My Add-ins.
Step 8: Here you can see all the add-ins which you have installed. Select QR4Office and click on Add. This will open the QR4Office pane on the right.
Step 9: Copy the URL that you want the QR to encode and paste it into the URL field or type the URL below Enter the URL/text you would like to encode.
Step 10: Also select the type of link from the dropdown below “Enter the URL/text you would like to encode”. Either http://, https://, mailto, sms, etc. Here I will select https://
Step 11: In the options section of the window pane, you can change the color and background of the QR code by clicking on the dropdown and selecting any color.
Step 12: Also, you can change the size of the QR code by moving the pointer in the slider. Simultaneously you can observe the preview and pixel of the QR code below.
Step 13: Here I will keep the QR code color black. When you are satisfied with the settings click on the Insert button that is present below the QR code.
Step 14: This will insert the QR code on the Powerpoint slide. You can also drag and drop the QR code to position it well on the slide.
Step 15: Now take your Mobile phone, open the camera and scan the created QR code. It will encode the URL and re-direct you to the correct destination on the web link.
The generation of QR codes is not only restricted to Powerpoint. You can follow the same steps for any of the Office apps like Word and Excel too. Here is the image of the QR code generator in Word and Excel.
QR code in Word Document
QR code in Excel
That’s it! I hope this article is helpful. Thank you!!