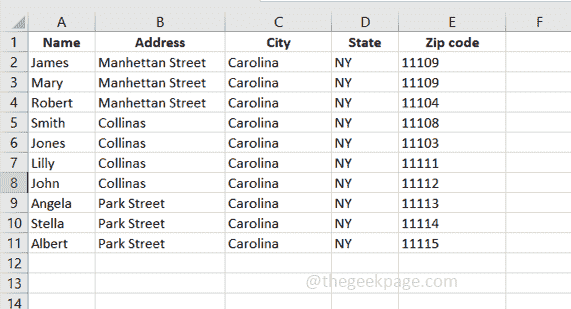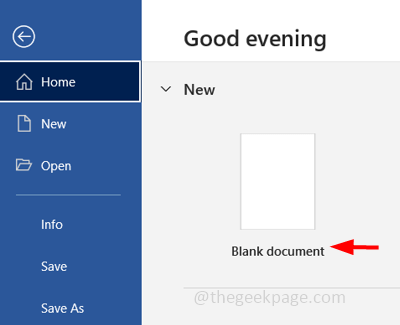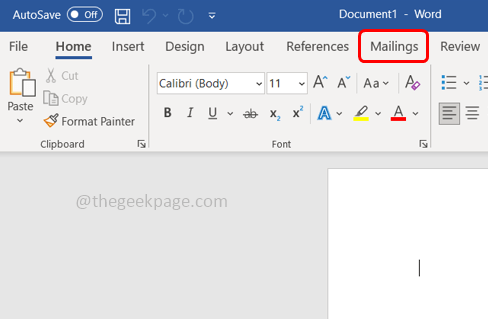If you need to create Avery Address labels using Microsoft Word then this article helps you to do it. You do not need to download or have any extra software. Using Microsoft Word, it is easy to create and print the labels. Let us look into the details of printing Avery address labels.
How To Create And Print Avery Address Labels
Step 1: To start with, I have a Microsoft Excel which has Name, Address, City, State, and Zip code as column headers and some example data saved in it. We will make use of this data further as the address information in the label.
Step 2: Open Microsoft Word, and click on File Menu and click on Blank document to create a new Microsoft Word document.
Step 3: Click on the Mailings tab at the top of the word document.
Step 4: Click on Start Mail Merge and from the dropdown select Labels
Step 5: There appears a Label Options window. From the Label Vendors dropdown select Avery US Letter
Step 6: Under the Product number box, select the suitable product number by clicking on it. Product numbers are four or five-digit numbers usually shown in print on the front of Avery product packaging. Here I am going to select 5160 Address Labels
Step 7: Click on OK
Step 8: Now, import the data which is saved in Microsoft Excel into Microsoft Word where the above design is set.
Step 10: To do so, on the same Microsoft Word document click on Select Recipients which is in the Mailings tab
Step 11: From the appeared dropdown list select Use an Existing List
Step 12: Now browse the location where the Microsoft Excel is saved, select the Excel and click on Open.
Step 13: There appears a select table window, select the Excel sheet which has the required data saved and make sure to tick the checkbox beside the ‘First row of data contains column headers’ because we have set the column headers in Excel (Name, Address, City, State, and Zip code)
Step 14: Click on OK.
Step 15: Now you need to merge the fields, so click on Insert Merge Field which is in the Mailings tab
Step 16: Insert merge field is used to insert Name, Address, City, etc and so it will be like Name is in the first line, Address in the second line, City State, Zip code in the third line.
Step 17: From the Insert Merge Field dropdown select Name and hit enter.
Step 18: You can see the Name appeared in the Word document. Again click on Insert Merge Field, from the dropdown select Address.
Step 19: Click on Insert Merge Field, from the dropdown select City, click on the space bar from the keyboard to give a space then select State from the Insert Merge Field dropdown, give a space then select Zip code from the Insert Merge Field
Step 20: Now the First Label in Microsoft Word has all the column headers which were present in Excel.
Step 21: Similarly we want to update all the labels so click on Update Labels which is in the Mailings tab.
Step 22: By doing so all the labels are updated.
Step 23: Click on Preview Results which is in the Mailings tab.
Step 24: Now all the labels are ready with the desired data.
Step 25: Click on Finish & Merge and select Edit Individual Documents from the list.
Step 26: In the appeared window click on the radio button beside All to merge all records.
Step 27: The label paper or the mailing labels are ready to print. Press Ctrl+P keys together to get the Print window
Step 28: Choose the correct printer, and then click on Print. This will Print the Labels. Done!
That’s it! Hope this article is helpful. Thank You!!