Memories are always captured and saved through images and videos on our iPhones or any smartphones. We share these images with our friends, relatives, and others. Most users make a collage out of these pictures before sharing them.
Generally, many iPhone users download and install some third-party apps to make a collage using the images stored on their iPhones without believing that such apps can be risky and harm the device.
So we have researched a lot on this matter and got a way to create a photo collage on the iPhone without the use of any 3rd-party tools/apps. If you are eager to know how to do this, don’t worry, we have explained this technique in this article in a step-by-step format.
How to Create a Photo Collage on iPhone
NOTE – To make a collage on the iPhone, we use the Shortcuts app which is a default app. If you do not have this installed, please download and install it from the App Store.
Step 1: First of all, you have to open the Shortcuts app on your iPhone.
Step 2: After the Shortcuts app opens, go to the Gallery tab at the bottom panel by clicking on it as shown below.
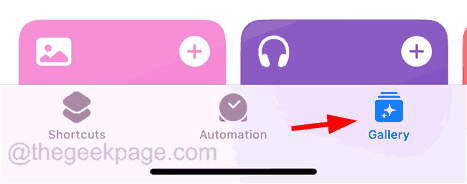
Step 3: Then type Photo at the top search bar and select the Photo Grid option from the search results as shown.
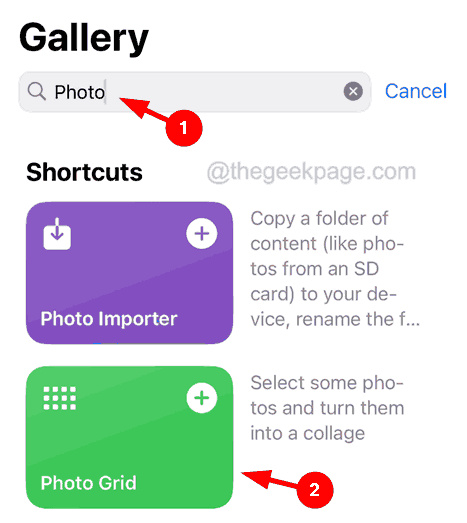
Step 4: This opens a pop-up on the screen and you have to click on the Add Shortcut option at the bottom.
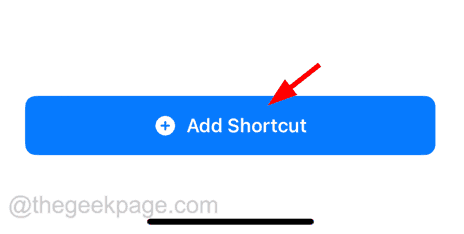
Step 5: Now go back to the Shortcuts tab at the bottom by clicking on it.

Step 6: Here you will find the Photo Grid shortcut listed.
Step 7: To make a collage, you should first tap on the Photo Grid shortcut.

Step 8: This opens the pop-up window which displays all the photos from the Photos app.
Step 9: Select all the photos you want to make a collage.
Step 10: After selecting the photos, click Add at the top right side.

Step 11: Once the collage is created, you have to click on the Share button at the bottom left side.

Step 12: From the context menu list, you should now click Save Image.

Step 13: This saves the collage successfully to the Photos album on your iPhone.
Step 14: To access this collage, go to the Photos app and you will find the collage over there.
