Have you ever gone through a situation where you completely forget or are not able to recall by which name you had saved somebody’s contacts recently on your iPhone? If yes, you do not have to worry about this anymore. After analyzing this matter in depth and researching about it, we have found a solution/trick where you can find all the recently added contacts on your iPhone with the help of Shortcuts. In this article, you will learn how to check newly added contacts on iPhone using shortcuts via the Step-by-Step process.
How to Check Newly Added Contacts on iPhone using Shortcuts
Step 1: First of all, you should open the Shortcuts app on your iPhone.
Step 2: After the Shortcuts app opens, you have to tap on the Plus symbol icon at the top right side as shown below.
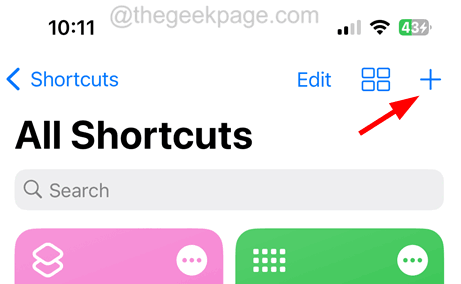
Step 3: Once it opens the new shortcut pop-up, type Find contacts on the search bar called Search for apps and actions.
Step 4: Then select the Find Contacts option under the Contacts option as shown.
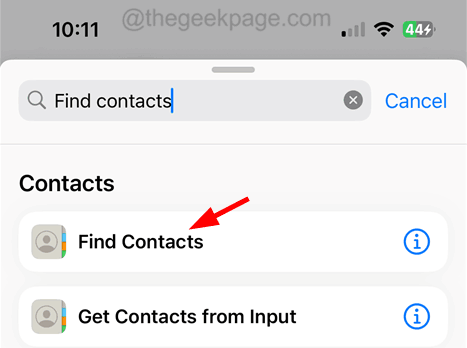
Step 5: Once done, click on the None option of Sort by.
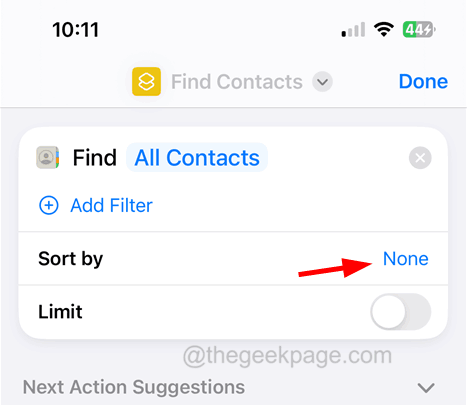
Step 6: Now choose the Creation Date option from the dropdown list of the Sort by option as shown in the below screenshot.

Step 7: Soon after selecting the Creation Date from the list, you will get to see the Order option.
Step 8: Tap on Oldest First.
Step 9: Now click on the Latest First option from the dropdown list.

Step 10: Afterward, enable the Limit option by toggling on its switch.
Step 11: Just below the Limit, you can set how many latest added contacts are to be retrieved by tapping on the minus or plus symbols to increase or decrease respectively.

Step 12: Now once again you have to type Show Result in the search bar at the bottom.
Step 13: Select the Show Result option under Documents as shown below.

Step 14: Once done, you should rename this shortcut by tapping on the shortcut name at the top and clicking Rename.
Step 15: Rename this shortcut as Newly Added Shortcut or anything you wish.
Step 16: Finally, tap on the Done option.

Step 17: After the shortcut is successfully created, you need to just tap on the shortcut to run it.
Step 18: Also, instead of going to the Shortcuts app and running this shortcut, you can add it to the home screen.
Step 19: For that, long tap on this shortcut and select the Share option from the context menu as shown below.

Step 20: Now scroll down the context menu and click on Add to Home Screen.

Step 21: Then click Add at the top right corner as shown.

Step 22: All you need to do is just go to the home screen and tap on the newly created shortcut icon to see the results.
