Apple’s iPhone saves photos in the HEIC/F format on its internal space when clicked by its camera lens by default. You cannot choose the format settings with which it clicks the photo on the iPhone.
While the HEIC formatted images can easily be accessed and opened by any other Apple device like iPhone, iPad, or Mac but these images in HEIC format cannot be opened or viewed on any other platforms like Windows, Android, etc.
Hence, the only possible way is by converting the HEIC format image into JPEG so that these images can be shared with others who are using non-Apple devices.
If you are eager to know how you can convert HEIC into JPEG format on your iPhone, this article is going to help you greatly.
How to Convert HEIC into JPEG Format on iPhone
Step 1: First, we need to create a folder in the internal space of the iPhone.
Step 2: To do so, you have to go to the Files app by clicking on its icon from the home screen.
Step 3: After the Files app is open, click on the Browse tab at the bottom.
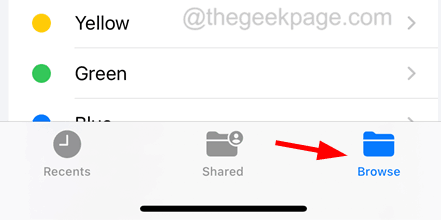
Step 4: Under Locations, tap on the On My iPhone option from the list.
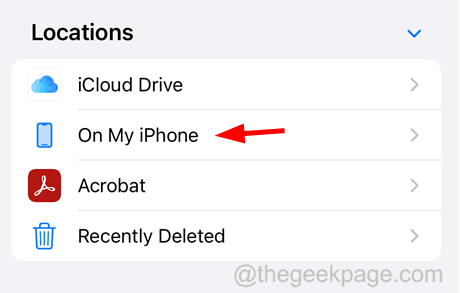
Step 5: Here you need to create a folder by clicking on the three-dot menu at the top right corner and selecting New Folder from the dropdown list.
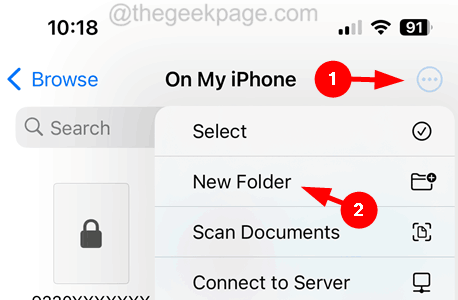
Step 6: After the newly created folder appears, rename it to JPEG Photos or whatever you wish.

Step 7: Now open the Photos app and tap on the Albums tab from the bottom panel.

Step 8: Click on the Recents album under the My Albums section at the top as shown.

Step 9: Now select all the photos that you want to convert to JPEG by clicking on the Select option at the top and then clicking on the photos one by one.

Step 10: Once done, click on the Share button at the bottom.

Step 11: Scroll down and select the Copy Photos option.

Step 12: After they are copied successfully, go back to the folder newly created on the Files app.
Step 13: Long tap on the empty space of the folder and click on the Paste option from the context menu list as shown in the below screenshot.

The pasted photos are now converted to JPEG format and stored in the folder.