Many a times it happens that you want to free some space from your Disk. Due to too many storage of program and application, you face difficulty in running the device with a slower PC . For this you need to know about which programs and apps are using how much disk space and also are not used since long duration, so that you can uninstall from your device.
Here is an article on the three ways to check the space used by the programs and applications in Windows 10.
Three methods to check the disk space usage for apps and programs are:
Method 1
Through ‘Settings’
Step 1. Click on ‘Windows icon’ and then select gear shaped icon to open ‘settings’.
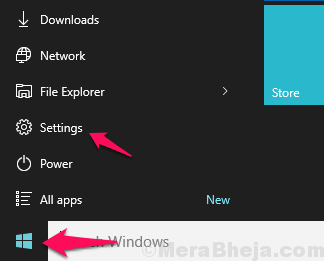
Step 2. Select ‘App’ from the settings menu.
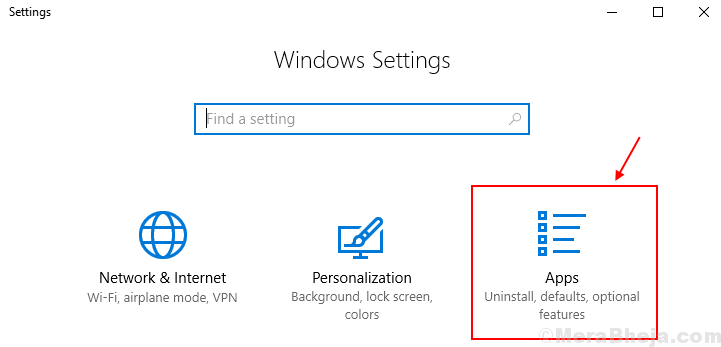
Step 3. Click on ‘Apps and features’
You will notice the space usage of each application and program with each of them. Few of the application like Google Chrome and Microsoft Edge won’t show the storage.
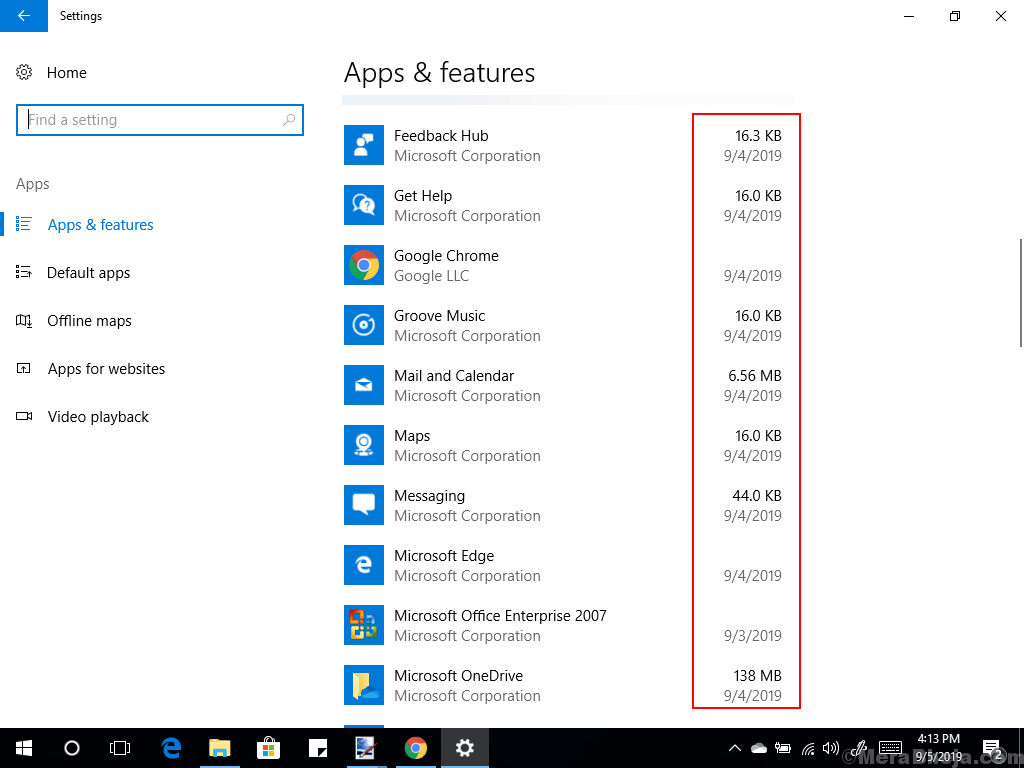
Method 2
Through ‘Programs and features’
Press Windows key and R key together from keyboard to open RUN command box
Type appwiz.cpl in it and click OK

You can view all the installed apps listed here with their size of space usage.

Method 3
Through File Explorer
Step 1. Open the drive in which your Windows 10 is installed. Usually its C/: Drive.
Step 2. You will see ‘Program Files’ and ‘Program Files(X86)’ folders on your screen.

Note: In certain user’s device only ‘Program Files’ folder is present.
Step 3. Check both the folders to view the disk space usage of your desired Program.
Step 4. Then Right-click on the program and select properties.
Here under General Tab you can view your program’s space utilization.
For example we want to see the space usage of Internet Explorer, then Right-click on the folder and then you are able to view its space utilization in the disk.
 So, by these easy methods you are able to view the disk space usage by your program and apps on the device.
So, by these easy methods you are able to view the disk space usage by your program and apps on the device.