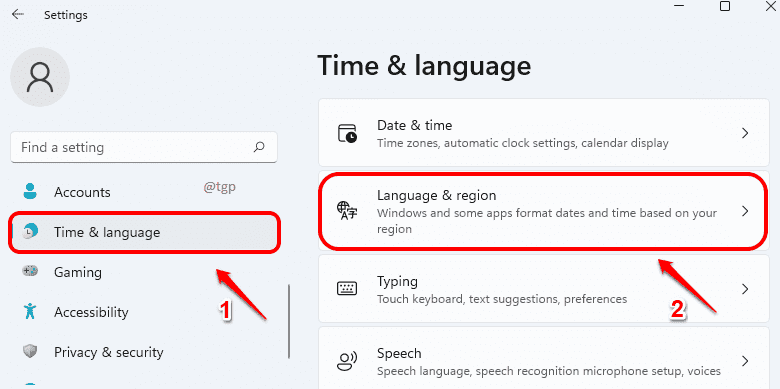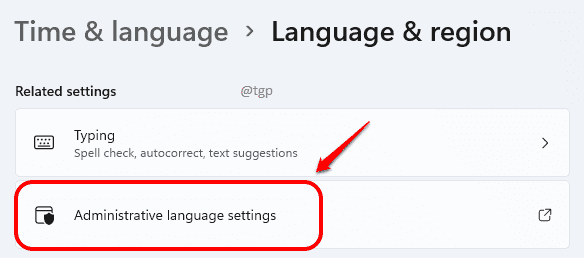Being a Windows user, you would already be in love with the idea of customizing anything and everything. The appearance of date and time on the taskbar is very important as it is this very thing that you see every single time your look at your computer screen. Read on, to learn how you can successfully change the date and time formats in Windows 11 taskbar.
Windows provides two options to its users for formatting time and date. One is to choose one of its preset formats and the other is to create user defined/custom made formats. Both are explained in detail in this article.
How to Open the Region Settings Window
It is from the Region settings window that all the date and time custom formatting is done. So let’s first see how we can open this window.
Step 1: Press the WIN + I keys together to open the Settings app.
In the left window pane, click on Time & language menu and in the right window pane, click on the option Language & region.
Step 2: In the Language & region window, scroll all the way down to find the header Related settings. Under it, click on the option that says Administrative language settings.
Step 3: That’s it. Your Region settings window would now be open.
Now that you have the Region settings window open, let’s see how you can change the formats of date and time on your taskbar.
How to Switch the Default Date Format in Windows 11 Taskbar
The default format of date in Windows 11 taskbar is dd/MM/yyyy. It is shown in the screenshot below:
Windows has only one other preset format available for date, which is d MMM YYYY. Now if you want to change your date format to d MMM YYYY, please follow the steps below:
Step 1: In the Region settings window, click on the Formats tab.
As next, click on the drop drop menu associated with the option Short date. Choose the format d MMM YYYY.
Step 2: Once the format is selected, click on Apply button and then on Ok button.
Step 3: If you now look at the right corner of your taskbar, you can see that the date format has changed.
How to Switch the Default Time Format in Windows 11 Taskbar
Windows 11 has the default format for time as h:mm tt, where tt is AM or PM. Please refer to the below screenshot for example:
Windows has only 2 presets for time format. Apart from the default one, the other option is to remove AM/PM from the time. If you want to remove the tt part, that is, if you want to remove the PM or AM part, please follow the step below.
In the Formats tab of the Region window, click on the drop down menu associated with Short time. Choose HH:mm option.
Once done, click on Apply and Ok buttons.
If you look at the taskbar now, you can see that the AM/PM part is removed.
If you are not satisfied with the default formats that windows provides for displaying date and time in your machine, then you can very well create your own format too.
How to Custom Format Date in Windows 11 Taskbar
Step 1: In the Region window, under the Formats tab again, click on the Additional settings button.
Step 2: To custom format date, click on the Date tab and then click on the text field against the option Short date.
Step 3: Here you have the provision to edit the custom format. Let’s say you want dots(.) instead of slashes(/) in your date field. In that case, type in the format as dd.MM.yyyy. If you want any other format, you can type that instead as well.
Hit the Apply button and the Ok button.
If you check now, you can see that your taskbar has the date in the custom format with dots.
How to Custom Format Time in Windows 11 Taskbar
Now, to give a custom format to your Windows 11 taskbar Time, following steps will help.
Step 1: Just like before, click on the button Additional Settings from the Formats tab of Region window.
Step 2: This time, click on the tab Time and then click on the text field against the option Short time.
Step 3: Let’s say you want to display minutes first and then the hours. In that case, type in mm:hh tt in the Short time field. If you want to have any other format, you can type that too, instead.
Hit the Apply button and the Ok button.
You can now check how your new time format looks in the windows taskbar.
That’s it. If you get stuck in any of the steps, please let us know in comments.