While giving a presentation using the PowerPoint app which is the best among all to date, adding images related to the presentation makes it easier for the audience to comprehend the topic and content than just text or paragraphs. Sometimes, there will be a few things in the image that are quite sensitive and is not considered safe to show to the audience.
Therefore, blurring that specific part of the image is standard practice. However, blurring part of an image in a PowerPoint app is not easily done via any direct method. In this post, we are showing an easy way how you can blur any specific part of the image in the PowerPoint app using a few steps given below.
How to Blur Part of an Image in the PowerPoint app
Blur the Whole Image
Step 1: You need to open the PowerPoint app first. To do so, press the Windows key on your keyboard and type powerpoint.
Step 2: Then, click PowerPoint app from the results as shown in the below screenshot.
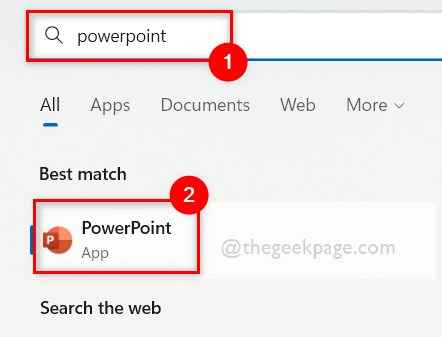
Step 3: Now you can click Blank Presentation or open any saved file from your computer.
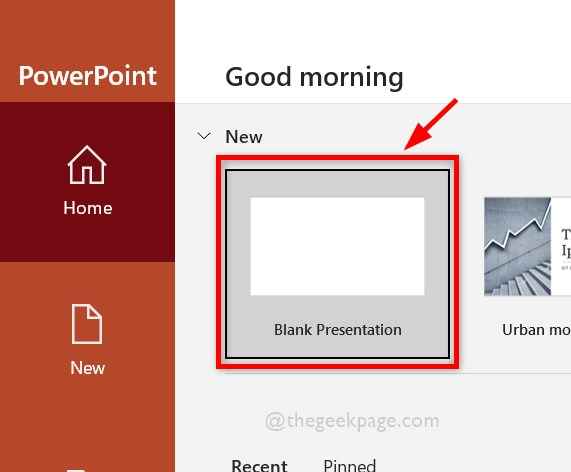
Step 4: If you have selected a blank presentation, then draft the slides by adding an image.
Step 5: Now if you want to blur the whole image using PowerPoint app, then first select the image which you want to blur.
Step 6: Then go to the Picture Format tab on the top bar and click on Artistic Effects dropdown option once.
Step 7: Select one of the various types of blur options in the dropdown menu as shown below.

Step 8: Once again right-click the image which you blurred and select the Format Picture option from the context menu.

Step 9: On the right side under Format Picture, click on Artistic Picture once and move the Radius slide to the right to further blur out the image even more.
Step 10: Once done, close the Format Picture option on the right side as shown below.

Blur the Part of an Image
Step 1: Copy the image which you want to blur by pressing the CTRL + C keys together after selecting the image.
Step 2: Then, paste it into the image that you wanna blur by simply pressing CTRL + V keys.
Step 3: Now you will have two images one over the other.
Step 4: Compress the file by dragging it inwards by clicking on its edge and placing it on the part of the image which you want to blur out as shown below.

Step 5: Now to blur out the dragged image, select the image on top (the one which was pasted) and blur it by going to the Picture Format and clicking on Artistic Effects and selecting the blur option from the dropdown menu as shown below.

Step 6: Once done, right-click on the blurred small image and select the Format Picture from the context menu.

Step 7: Next, click Artistic Effects and slide the Radius option to 100 and close the Format Picture section as shown below.

Step 8: Now you can see that the part of the image has been blurred.
