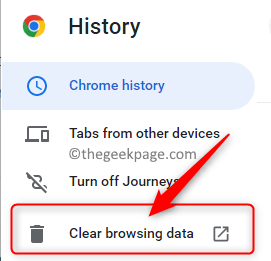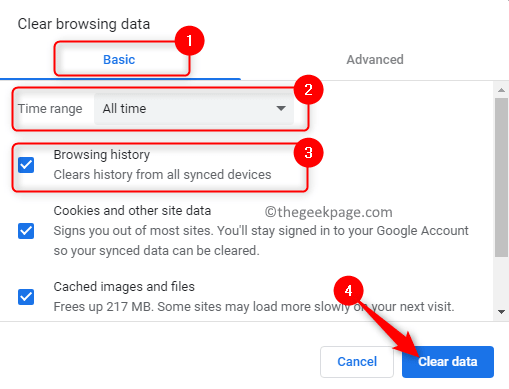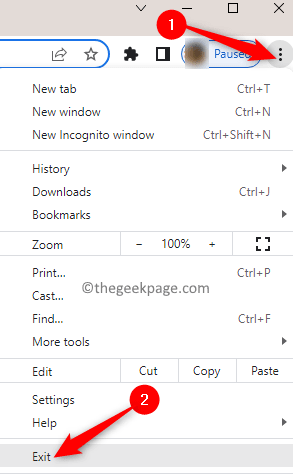Google Chrome is one of the most popular web browsers preferred in the market today. The reason for this preference is that Chrome syncs with your Google account, supports a library of extensions and add-ons, and is fast and free to use. However, Chrome doesn’t provide an option/setting to automatically clear your browser history while closing the browser which can be frustrating if you prefer to remain private. A user can manually clear the browsing history, but it needs to be done every time you are exiting the browser so that the history is cleared.
Thankfully, with some setup changes, you can prevent Chrome from storing your browsing history altogether regardless of the OS you are running. Are you looking to have your browsing history in Chrome cleared when you close the browser? Then, go ahead and read the trick mentioned in this post to prevent your Chrome browsing history from being recorded.
Prevent Chrome from Storing Browsing History
All the browsing history in Chrome is saved in a folder on your PC’s hard drive. If you limit Chrome from modifying that file, your browser’s history won’t be saved or updated.
Step 1 – Clear Browsing History Manually in Chrome
1. Open your Google Chrome browser.
Press Ctrl + H to open Chrome’s History page.
In the left panel menu, click on Clear browsing data.
Note: Alternatively, you can press Ctrl + Shift + Delete key on your keyboard as soon as you launch Chrome to open the Clear browsing data window.
2. In the Clear browsing data window, select the Basic tab.
Then, choose the option All time from the dropdown menu next to the Time range.
In the list of items that need to be cleared, make sure to check the box next to Browsing history.
Finally, click on the Clear data button at the bottom of the window to clear your browsing history.
3. Now, Chrome browsing history is cleared. You can now move to the next step to prevent Chrome from storing the history.
Step 2 – Restrict Access to Chrome’s History File
Before moving ahead with this step, make sure that you have quit Chrome completely so as to avoid any conflicts.
Use the three-dot menu in Chrome on the top right corner and click on Exit to stop Chrome from running in the background.
1. To find Chrome’s history file on your Windows PC, open your File Explorer (Windows + E).
In the navigation bar, type or copy-paste the location given below to locate the history file pertaining to Google Chrome.
C:\Users\%username%\AppData\Local\Google\Chrome\User Data\Default
Note: If you are not able to see the AppData folder, then make sure that you enabled the option Hidden items.
Click on the View menu in the command ribbon of the File Explorer.
Go to Show in the menu and then check the option Hidden items.
2. Once you are in the location mentioned above, look for a file named History without any file extension. This is the file that needs to be locked.
Right-click on this History file and choose Properties in the context menu.
In the Properties window, select the box next to Read-only in the Attributes section.
Then, click on Apply and then on OK to save the changes.
3. The History file is now locked.
Relaunch Chrome to start browsing.
If you press Ctrl + H, you will see that the History list is blank even after browsing. It shows a message that says No history entries found.
At any time if you want to start recording your browsing history, then just repeat the steps above and uncheck the box next to read-only for Chrome’s History file.
That’s it!
Thanks for reading.
Incognito mode in Chrome prevents from recording the browsing history but blocks the cookies and extensions. The method mentioned in this article is the most preferred one as you will get the benefit of using extensions and cookies without the browsing history recorded.
Did you find this article useful and informative enough in preventing Chrome from storing its browsing history on your Windows PC? Please let us know your thoughts and opinions in the comments below.