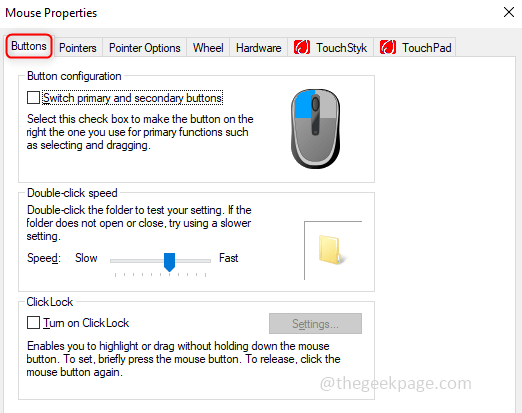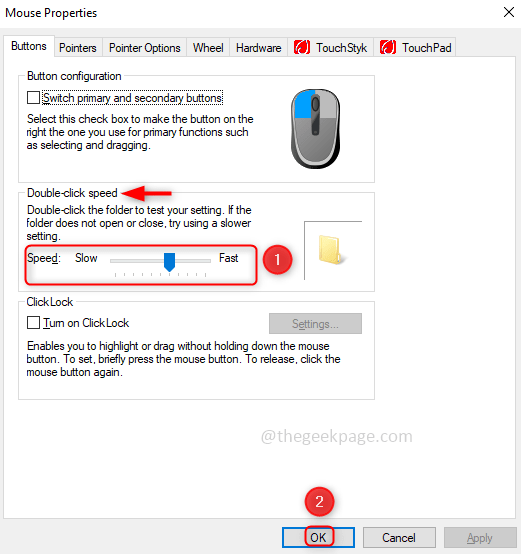As all of us know the significance of the Mouse, it is used to control a few things on a computer. It is also used as a pointer. When pointed to an object on the screen it means you want to perform some actions with respect to it. There are various actions we can perform using the mouse like selecting a file or folder, moving the things, scrolling, and more. We also know that there are different actions performed for each click from the mouse. A single click opens a link, which helps in minimizing and maximizing screens etc. Double click helps to open a folder, select a word from the file, etc. There is also right click option that performs different sets of actions. In this article let us see how to increase the mouse double click speed.
Increase/Decrease The Mouse Double Click Speed
You can adjust the double click speed of the mouse. Few people require the action to be performed at a fast pace and a set of people needs it to be slow. Since it varies, you can change the speed as per your need. There are two methods to change the speed of the click.
Method 1: Adjust The Mouse Double Click Speed Using Mouse Properties
Step 1: Open Run command box by pressing Windows key and R key together.
Step 2 – Now, Type MAIN.CPL in it and click OK.
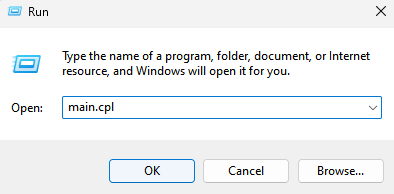
Step 2: The mouse properties have many tabs like buttons, pointers, etc. Click on the Buttons tab.
Step 3: Under the Double-click speed section there is a slider. Adjust the speed by moving the slider. If you move the slider to left it is Slow. If you move the slider to the right then it is Fast. Once you are done with setting up the speed click on OK.
Method 2: Adjust The Mouse Double Click Speed Using Registry Editor
You can also set values in order to speed up the mouse double click. It can be done in the registry editor.
Step 1: In the search bar type Registry Editor or you can also type regedit. Once it appears click on it. There comes a pop-up that asks whether you want to allow changes for this app. Click on yes.
Step 2: Click on the Computer drop down button, then HKEY_CURRENT_USER, Control panel, Mouse looks like this Computer\HKEY_CURRENT_USER\Control Panel\Mouse
Step 3: When you click on Mouse, on the right side you can see DoubleClickSpeed. Right-click on it and tap on Modify.
Step 4: Now enter the value to set the speed under Value data. Write the value between 200 and 900 to have good speed. Click on OK and close the registry editor window.
That’s it! Hope this article is helpful to you and now you are able to adjust the speed of the click and carry on your work easily. Thank you and Happy Reading!!