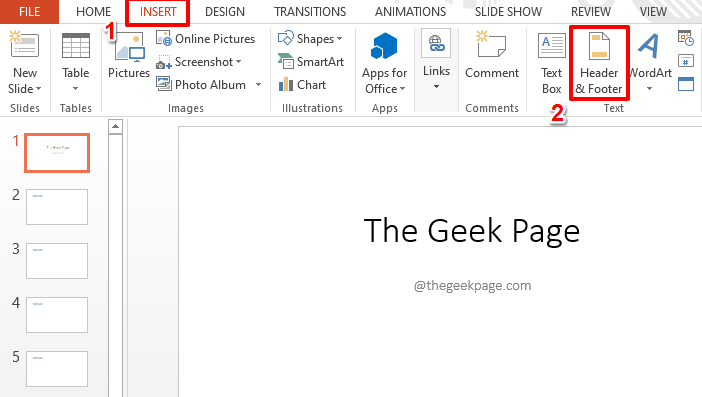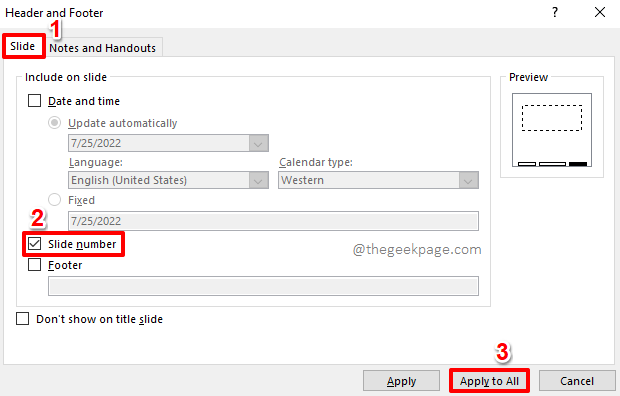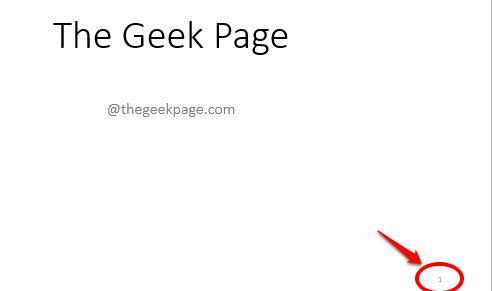Let’s say you have a huge PowerPoint presentation. Surely, if the slides are not numbered, one big mess is sure to be expected, and also, if someone wants to refer to one particular slide later, they would be at a total loss if they don’t have a slide number, to begin with. One option, indeed, is to manually number all the slides. But is it even possible to number every slide manually? It’s a big No for us anyways!
Read on, to learn how you can automatically number your slides, format them and move them, all done to all the slides in one go!
Section 1: How to Add Slide Numbers Automatically
Step 1: Click on the INSERT tab at the top ribbon.
Under the INSERT tab options, click on the button named Header & Footer.
Step 2: On the Header and Footer window, click on the Slide tab first.
As next, check the checkbox corresponding to the option Slide number.
Finally hit the Apply to All button at the bottom.
Step 3: The slide numbers would now be inserted on all the slides present in your presentation.
Section 2: How to Format the Slide Numbers
Though the slide numbers got inserted successfully, you might not be fully satisfied with their looks. If that’s the case, head onto the following sections to make your slide numbers look prettier with the help of SLIDE MASTER to apply your changes across all the slides at once.
Section 2.1: How to Apply Font and Paragraph Formatting to Slide Numbers Across All Slides
Step 1: Click on the VIEW tab at the top.
Under VIEW options, click on the Slide Master button under the Master Views group.
Step 2: Now, under the SLIDE MASTER tab, the following slide will be visible in front of you. Click on the text box at the bottom right corner of the slide, which corresponds to the slide number.
Step 3: Now, click on the HOME tab and use all the formatting options you want, to format your slide number.
Step 4: As next, click on the SLIDE MASTER tab at the top and then click on the option Close Master View under the group named Close.
Step 5: That’s it. You can now see that the slide number is as per your formatting preferences.
Section 2.2: How to Move the Slide Numbers to a Different Position
Now is there a way to change the positioning of slide numbers and apply it across the slides? Well, there definitely is a way!
Step 1: Once again, click on the VIEW tab at the top and click on the Slide Master button.
Step 2: Make sure you are at the SLIDE MASTER tab at the top.
Now, click and drag the slide number text box to a position as per your preference.
Once you are all done, hit the Close Master View button.
Step 3: That’s it. The slide number is now successfully moved to the new position and the change is applied across all the slides.
Please tell us in the comments section whether you found the article helpful.