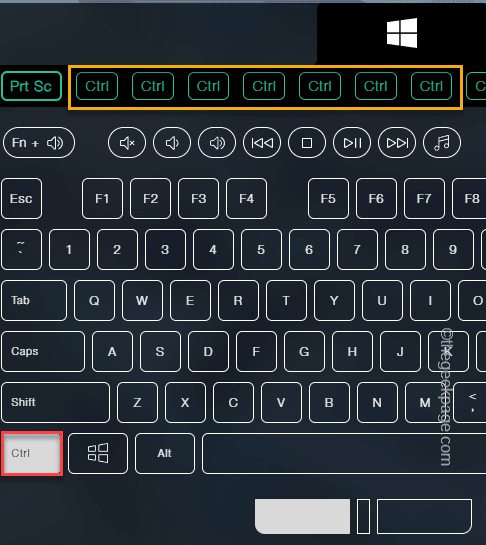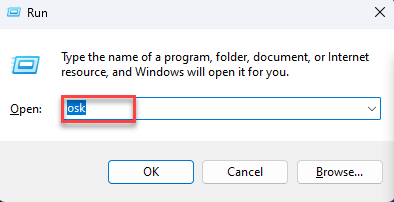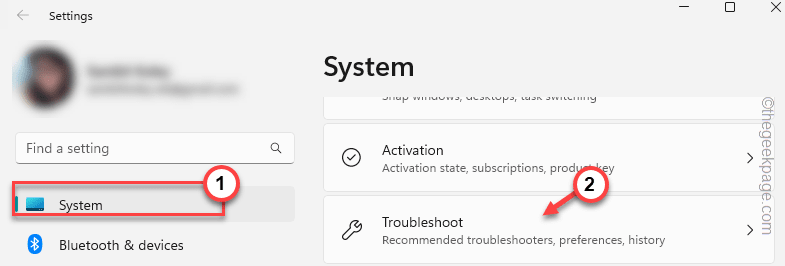Some Windows users have complained about a weird issue with their Windows systems. According to these reports, Start Menu is opening up upon pressing the Esc key! This problem can be very problematic as the Esc key is often used to close or minimize presentations. So, if you are also an affected user, follow this quick and easy tutorial to find a quick resolution.
Workarounds –
1. The first thing you should try is just to restart your device once. This way, if this is a one-time glitch, it will be fixed.
2. If you are using an external keyboard, you can just plug it out of your system, wait for a few seconds, plug it in, and test.
For wireless keyboard users, disconnect it from your computer, wait a bit and then reconnect it again. Check if this works.
Fix 1 – Check if the Ctrl key is pressed
Pressing the Esc key alone doesn’t open up the Start Menu, but pressing the Ctrl+Esc key does! So, if you are mistakenly pressing the Ctrl and Esc keys together, it will open up the Start Menu. Even, if the Ctrl key is stuck on your keyboard, pressing the Esc key will open up the Start menu.
1. Press the Ctrl and Esc keys separately and test whether those are stuck.
2. If these keys appear to be dirty, clean the dust with a cloth/ blower.
3. Additionally, you can visit the Key-Test and check whether the Ctrl key is stuck or not.
If it is stuck, you will see the repeated entry of the Ctrl key in the status bar of that page.
If the Ctrl key isn’t stuck, try running the keyboard troubleshooter following the next fix.
Fix 2 – Use the On-screen keyboard
You can use the on-screen keyboard to track whether the Ctrl key is pressed or not.
1. Call up the Run box using the Win key+R keys together.
2. Then, type this in the box and hit Enter.
osk
When the On-Screen keyboard appears, check whether any key is appearing to be stuck or pressed automatically. Additionally, you can use this On-Screen keyboard to type and use it as a regular keyboard.
Fix 3 – Run the keyboard troubleshooter
You can use the keyboard troubleshooter to find and fix this problem.
1. Open the Settings window using the Win key+I keys together.
2. Then, click on the “System” settings to open it.
3. Go through the system settings on the right-hand pane and tap the “Troubleshoot” setting to access it.
4. After this, go ahead and click “Other troubleshooters” to get the full list of troubleshooters.
5. Now just find out the “Keyboard” troubleshooter among other troubleshooters.
6. So, tap “Run” to run the keyboard troubleshooter and fix the problem.
Now, Windows will run the troubleshooter, scan it for any error and fix any glitches that are causing this problem.
Try pressing the Esc key again.
Fix 4 – Disable the Sticky Keys
Disable the Sticky keys from the Settings Utility to fix the problem.
1. You can directly open the Settings using the Win key+I keys together.
2. Then, click on “Accessibility” on the left-hand pane.
3. On the right-hand pane, click “Keyboard” to open it.
4. Now, you’ll see various Keyboard-related settings here.
5. At first, switch the “Sticky keys” to “Off“.
6. Next, tap the same Sticky keys to open that.
7. Inside here, you can easily toggle all these settings to “Off” to disable those as well.
Keyboard shortcut for Sticky keys Show the Sticky keys icon on the taskbar Lock shortcut keys when pressed twice in a row Turn off Sticky keys when two keys are pressed at the same time Play a sound when shortcut keys are pressed and released
After that, close the Settings page.
Then, press the Esc key again and test whether it is opening up the Start menu or not.
Fix 5 – Uninstall any Keyboard tweaker
If you have any keyboard tweaker software installed on your computer, you should uninstall it.
1. Use the Win key with the R key to bring up the Rub box.
2. Then, type this in the box and hit Enter.
appwiz.cpl
3. When the Programs & Features page opens up on your screen, look for any keyboard tweaker program that you have installed.
4. Now, right-click that app and tap “Uninstall” to uninstall it from your computer.
5. Just follow the on-screen instructions to complete the uninstallation process.
Usually, this process of uninstallation requires a system reboot to completely uninstall the app and reset all the key remaps.
So, restart your computer after this.
Then, test the keyboard and check the usage of the Esc key.
Fix 6 – Uninstall and reinstall the keyboard
If nothing so far has helped you, try uninstalling the keyboard device and restarting the computer.
1. Press the Windows key and the X key together to bring up the power user menu.
2. There, tap “Device Manager” to access it.
3. Now, expand the “Keyboards” section to view all the keyboards on your computer.
4. Next, just right-click the keyboard driver you are using and tap “Uninstall device“.
5. When you see a warning message for further confirmation, tap “Uninstall“.
Now, once the keyboard is uninstalled, your mouse to exit the Device Manager page.
Then, restart your computer. Usually, restarting the system does bring back the keyboard driver. So, log in using your main administrator account and test.
Fix 7 – Use a new keyboard
If none of the methods have solved the issue, there might be some issues with your keyboard. You should just replace it with a new keyboard. Usually, the keystrokes attract dirt and dust, and eventually, the key slows down. So, if you are using an old keyboard, get a new one.