Microsoft Xbox supports a host of games on its platform which has got millions of fans across the world. The Xbox platform can truly make gaming addictive. Gamers have the option to buy multiple games or take the Xbox Game Pass. At the same time, there are in-game purchases as well which allow access to super cool features like a new mission, a new weapon, or a new car depending on the game being played. Xbox supports multiple payment options and some of them include Credit cards (including prepaid credit cards), debit cards, Paypal, etc. The availability of the debit card option and Paypal option depends on the countries/regions as well. All said and done you have just got a new credit card and want to add it to your Xbox account so that you can buy new games and the Xbox pass. This article will show you how to do it.
Adding a Credit Card to Your Xbox Account
Step 1: Press the Xbox button on your controller.
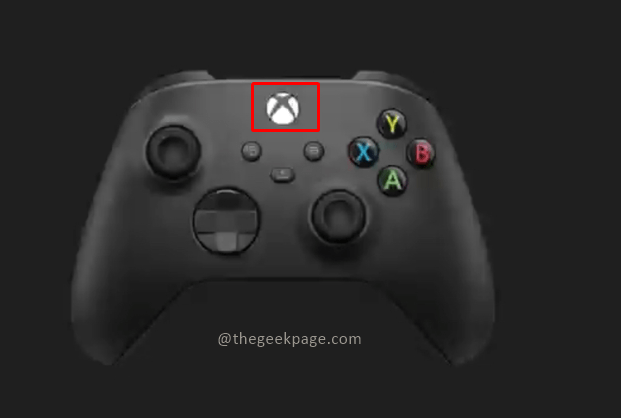
Step 2: Go to Profile & system and then go down to select Settings.
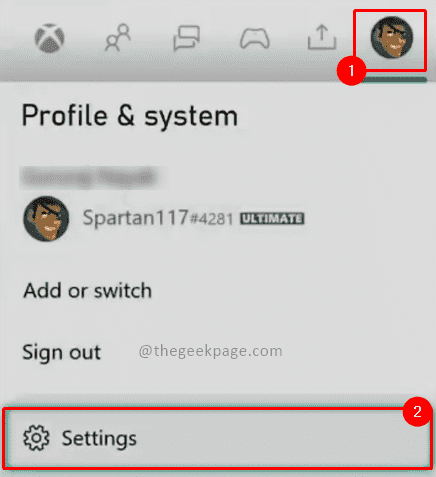
Step 3: In the first option, the Account tab, go down to select Payment & billing.
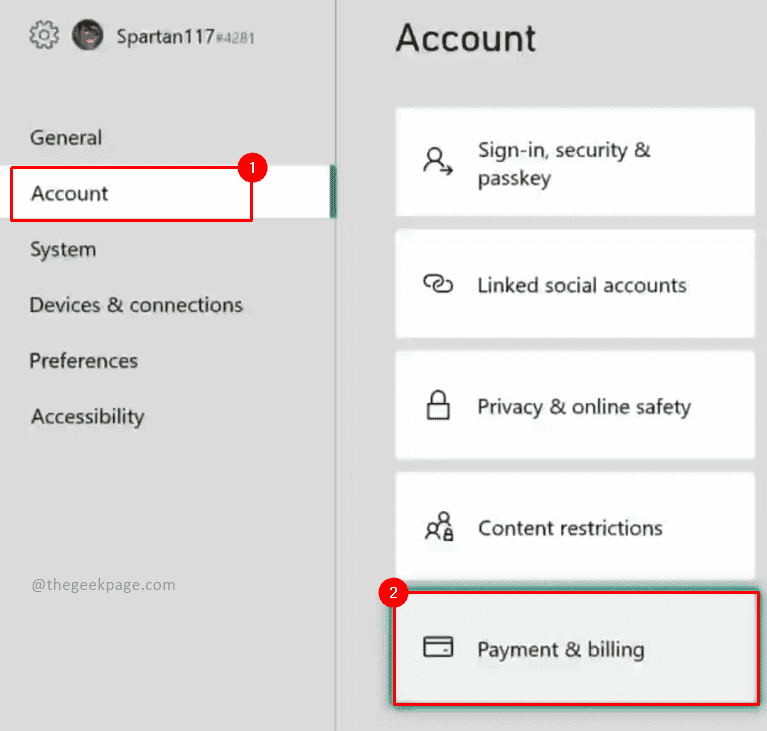
Step 4: Under the Payment options page, you have to select Add a payment option.

Note: You can also check the purchases done through your credit card in the Order history section.
Step 5: Under Choose a payment options page to add a page, please select the Credit/Debit card option.


Note: There are multiple payment options available apart from credit and debit cards like a Paypal account or even your phone-enabled payment in some countries. For this example, we will enter the credit card details.
Step 6: On the next page, your Credit card/ Debit card details will be asked. Please enter the Cardholder’s name in the box as it is mentioned on the card and select Next.

Step 7: On the next page, enter the card number in the box as mentioned on the card and select Next.

Step 8: On the next page, enter the Expiry month and year in the MM and YY format in the box as mentioned on the card. Select Next once done.

Step 9: The next page will ask for the CVV details. Please enter the numbers as mentioned in the card and select Next.

Step 10: Now on the next page you will need to type in the Address line 1 in the box and select Next.

Note: Address line 2 and Address line 3 are optional. You can enter it or just press Next.


Step 11: Enter the City name and select Next.

Step 12: Select the State and click Next.

Step 13: Enter Postal code and select Next.

Step 14: In the Check your info, you have the option to double-check the details you just entered in the previous steps. Click on Save once done.

Note: Ensure the details entered are accurate as per your card. If you want to make any changes you can Edit Info on the Payment options page to edit the details entered.
Now you have entered the new credit card, you can go ahead and make any purchase of your favorite games and even the Xbox Game pass which allows you unlimited access to a host of Xbox games. Happy Gaming!!