Microsoft Edge is slowly gaining its popularity and many Windows 10 users are switching to Edge due to its advanced features, enhanced security and more control. Many Chrome users are curious and even they are giving the Edge a try.
So, if you want to start using Microsoft Edge, you would notice that there are a lot of similarities in the settings of the two browsers. This is because both the browsers run on Chromium and hence, the Edge supports all those extensions that you are using in Chrome. While Edge features its own set of extensions, it’s not yet at par with what the Google Chrome has to offer. Although the Edge extensions library is growing, it still needs to catch up with the Chrome collection.
Therefore, if you want to use the same extension on Edge which you are using on Chrome, you can add extensions from the Chrome Web Store to the Edge browser. We have curated a couple of methods that can help you to add extensions from the Chrome webs store to the Microsoft Edge. Let’s see how:
*Note – The below methods will work only for the new Microsoft Edge (Chromium version) and not the previous legacy version. Also, if any extension requires you to sign in to the Google Account or sync with it, the extensions may fail work with Microsoft Edge. The installed extensions may also fail to work with Edge if extension works in association with a partner software.
Method 1: Use the Allow Extensions from Other Store Option
Step 1: Open the Edge browser and visit the below link to open the Chrome web store:
https://chrome.google.com/webstore/category/extensions

Step 2: You will notice a blue notification bar just below the favorites bar in the Edge browser that says You can now add extensions from the Chrome Web Store to Microsoft Edge.
Press the Allow extensions from the other store option next to it.
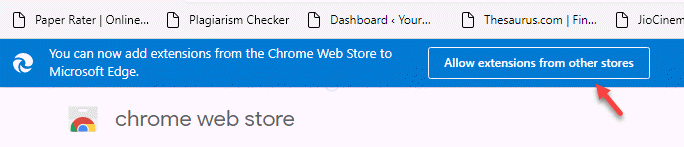
Step 3: You will now see the Allow extensions from other store prompt.
Select Allow to finish installing the Chrome extension to Edge.

This will helps the Edge browser to complete installing the Chrome extension on it.
*Note – Before you proceed with the step, make sure that you have downloaded and installed the latest version of the Microsoft Edge.
Method 2: Turn On Allow Extensions From Other Stores in Edge
In situations, where you do not see the blue notification bar stating You can now add extensions from the Chrome Web Store to Microsoft Edge, in the Edge browser, follow the below steps to add Chrome extensions to Edge:
Step 1: Launch the Edge browser and navigate to the upper right corner of the browser and click on the three horizontal dots (Settings and more).
Click on Extensions.

Step 2: Now, go to the left side of the pane and towards the bottom you would notice Allow extensions from other stores option.
Move the toggle bar to the right to turn it on.

Step 3: In the Allow extensions from other stores prompt that appears, click on Allow to proceed.

Edge will now finish installing the Chrome extensions to its browser.
Method 3: Use the Microsoft Edge Extension Settings
To add Chrome Extensions from the Chrome Web Store on Edge, follow the below steps:
Step 1: Launch the Edge browser and go to the three dots (Settings and more) on the upper right side of the browser.
Click on Extensions in the menu.

Step 2: In the Extensions page of Edge, go to the right side of the pane and go to the Find new extensions section.
Here, under the Get extensions for Microsoft Edge button, you should see a statement saying Can’t find what you’re looking for? You can also get extensions from the Chrome web store.
Click on the Chrome webs store link.

Step 3: It will open a new tab for the Chrome web store in Edge.
Here, search your extension and add it to Chrome.

Step 4: Select the extension you want to install and press the Add to Chrome button to confirm the action.
It will also be installed to the Edge browser at the same time.