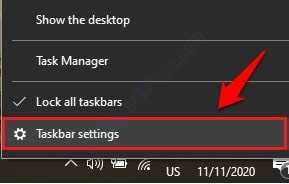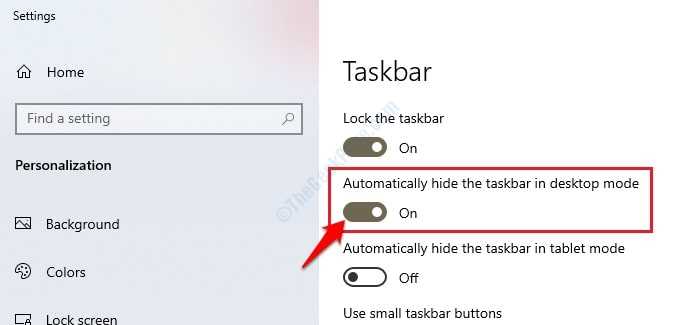Taskbar is very useful and we are all used to having it always at the bottom of our Windows screens. But if you are one of those users who want the Taskbar to appear only if it is needed to appear, then we have the perfect solution for you. Simply follow the 2 easy steps listed below to hide the Taskbar in Windows 10:
1. Right click on an empty spot on the Taskbar that is at the bottom of the screen. Now a right-click context menu will be open to you. From this menu, look for an option that says Taskbar settings or Settings or Properties. Once you find it, simple click on it to open the Taskbar settings window.
2. Once the Taskbar window opens up, all you have to do is toggle ON the button that says ‘Automatically hide the taskbar in desktop mode‘. When this button is toggled on, if your mouse is not at the Taskbar position, then the Taskbar will be hidden. If you move your mouse to Taskbar position, then it will automatically reappear.
Hope this method worked for you. If you want the Taskbar back in its place just like how it was before, just go back to the Taskbar settings window and toggle the ‘Automatically hide the taskbar in desktop mode‘ button off.