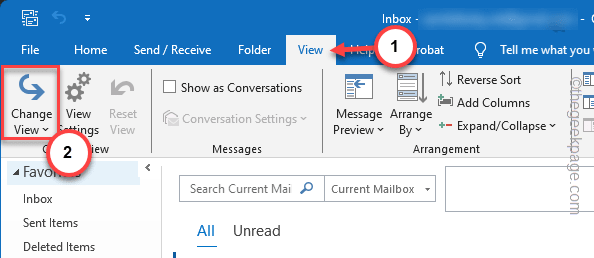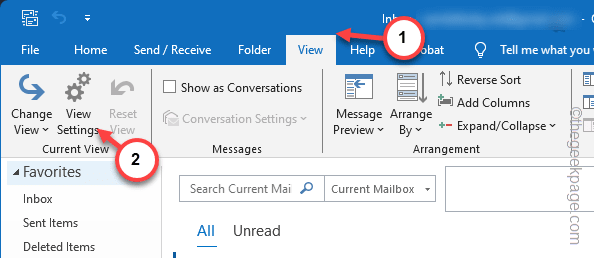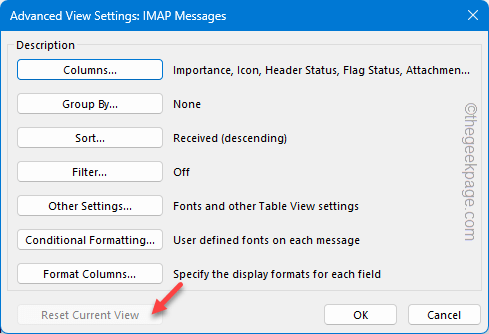One of the key advantages of using Microsoft Outlook is getting all the events, meetings, and other planned items all in the same place. But, what if the events don’t show up in the Outlook Calendar on your computer? Usually, it is just a bug or glitch in the Outlook system and you can fix it by following these easy solutions.
Fix 1 – Change the View, and Filter settings
Change the View and Filter settings in Microsoft Outlook. If you have applied a custom view, reset the entire view of the app.
Step 1 – Launch the Microsoft Outlook.
Step 2 – Next, go to the “View” tab.
Step 3 – Now, if you know which view you are using, disable that and check whether you can view the dates or events in the Outlook calendar or not. Use the “Change View” menu.
Step 4 – Otherwise, click the “View Settings” in the same View tab.
Step 5 – There, tap the “Reset Current View” option to reset all the customizations you have applied in the Outlook app.
After resetting the view in the Outlook app, check your Outlook calendar once more. You won’t face any further issues seeing the events in the Outlook calendar.
Fix 2 – Clean up the Outlook cache
End all the Outlook processes on your system and relaunch the Outlook app to work
Step 1 – Close the current window of the MS Outlook.
Step 2 – Next, right-tap the Start button and choose to open the “Task Manager” utility.
Step 3 – Find the “Outlook.exe” process or any other Outlook-related processing running on your computer.
Step 4 – Kill all those processes by right-tapping individual processes and clicking “End task” to do that.
After this, reopen the MS Outlook and test.
This time, check the calendar events in the Outlook calendar once more.
Fix 3 – Change the auto archive settings
The faulty auto archive settings can be the reason why you are facing this issue in the MS Outlook client.
Step 1 – Search for the “Outlook” app from the search bar.
Step 2 – Next, click the “Outlook” to launch the app on your computer.
Step 3 – Later, when the client launches, tap the “File” menu.
Step 4 – Next, tap the “Options” menu to open that up.
Step 5 – This should elevate the Outlook Options panel. Go to the “Advanced” on your left pane.
Step 6 – On the right-hand pane, go to the AutoArchive settings. Tap “AutoArchive Settings” to open it up.
Step 7 – Now, in the following step, check the “Run AutoArchive every” box and set the counter of days according to your preference (14 days is the default counter).
Step 8 – Tap “OK” to save this modification on the Excel page.
Step 9 – Returning to the Excel Options page, tap “OK” to complete the process and save the alterations.
After changing the auto-archiving settings in MS Excel, wait for a few moments. Then, take a look at the Outlook Calendar.
If the events are still missing from your Calendar, follow the next solution.
Fix 4 – Check the email settings
While managing multiple accounts, you may be using the wrong email account in Outlook.
Step 1 – Search and open up Outlook on your system, if it isn’t opened yet.
Step 2 – Go to the “File” menu once more.
Step 3 – Now, go to the “Info” tab, if you aren’t there.
Step 4 – On the alternate side, click the “Account Settings” menu to open the drop-down. Choose the “Account Settings” from there.
Step 5 – Go to the “Email” tab.
Step 6 – Now, check the accounts that you have on the Outlook client. If that is not the same account where you have all those events, Outlook won’t show you those in your Calendar.
Step 7 – Even if you have multiple accounts there, select the proper email account and tap “Set as default” to set up the account as the default one.
Step 8 – Tap “OK” to save the changes.
If you don’t have the account there, you have to add that to your Outlook. Only then you can see or access those events in Outlook Calendar.
Fix 5 – Disable the Auto Accept/Decline settings
Apart from all these, there is a feature in Outlook that auto-decline meetings or any other events from being added to your Outlook calendar.
Step 1 – If you are already on the Outlook page, go to “File“.
Step 2 – Next, tap the “Options” to load up the Outlook Options page.
Step 3 – Later, click the “Calendar” tab from there.
Step 4 – On the right-hand tab, scroll to the bottom to find the “Automatic accept or decline” option. Tap the “Auto Accept/Decline” feature to access that.
Step 5 – Uncheck all these three features –
Automatically accept meeting requests and remove canceled meetings Automatically decline meeting requests that conflicts with an existing appointment or meeting Automatically decline recurring meeting requests
Step 6 – Tap “OK” to save all these changes.
Save the changes in the Outlook Options page as well. After this, close and relaunch the Outlook client.
Though these won’t affect any meetings declined previously, any other new events won’t get automatically blocked in Outlook anymore.
Fix 6 – Update the Outlook client
Just like other Microsoft services, Microsoft sends updates for the Office apps as well.
Step 1 – To do this, you must launch the Outlook application, first.
Step 2 – Choose to open the “File” menu on the right-top corner.
Step 3 – There will be the “Office Account” option.
Step 4 – Tap to access that. Now on the right-hand tab, find the Microsoft 365 and Office Updates.
Step 5 – Click the “Update Options” and choose the “Update now” option from the drop-down.
If any updates are pending, the Outlook client will be updated to the latest build.
Check the status of the Outlook Calendar now.
Fix 7 – Repair the Outlook app
The final resolution in the repertoire is to repair the Outlook client on your system.
Step 1 – To do this, start searching for “Installed apps” in the search box.
Step 2 – Next, tap to open the “Installed apps” in the search results.
Step 3 – Later, either take the help of the search box or sort out the Microsoft Office.
Step 4 – Tap the dot button just next to that and tap “Modify“.
Step 5 – Choose to open the “Quick Repair” mode.
Step 6 – Run the “Repair” operation from there.
As soon as the Office files get repaired, you will get a ‘Done Repairing!‘ message on your system.
After this, open the Outlook Calendar and you will find all the events there in the right place.