Google Chrome is among the most popular browsers across the world, and while it keeps updating its features frequently, it still comes with its set of problems that can be really annoying at times. One of such problems is the page unresponsive error where your Chrome browser either simply freezes and does not exit with close request, or the web pages keep crashing.
This is a common error, however, the good news is, there are a quite a few ways to fix this. Let’s see how.
Method 1 – Turn off Third-party Cookies
1 – Open Chrome Browser.
2 – Go to chrome://settings/privacy from the address bar.
3 – Now, click on Cookies and other site data.
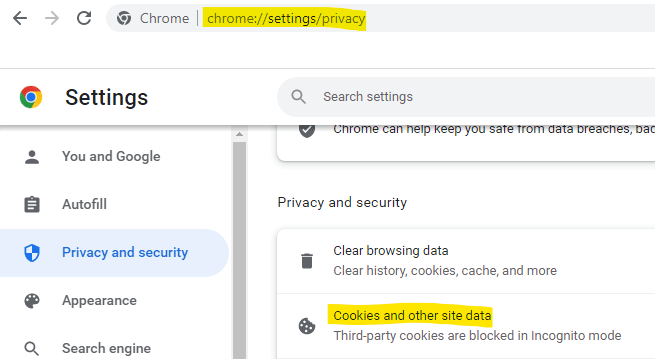
4 – Now, Block all Third party cookies.
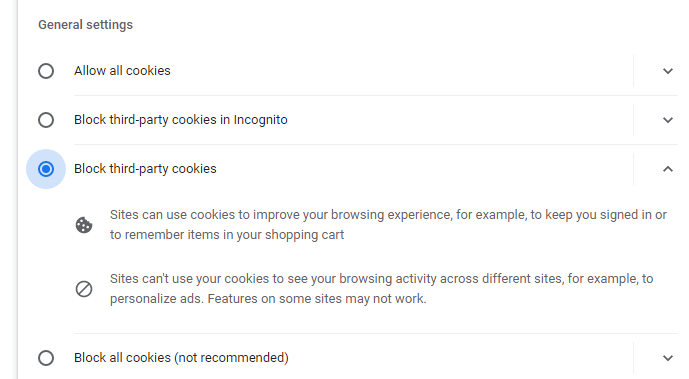
Method 2 – Turn off Harware acceleration
1 – Go to chrome://settings/system in chrome.
2 -Now, Turn off Harware acceleration.
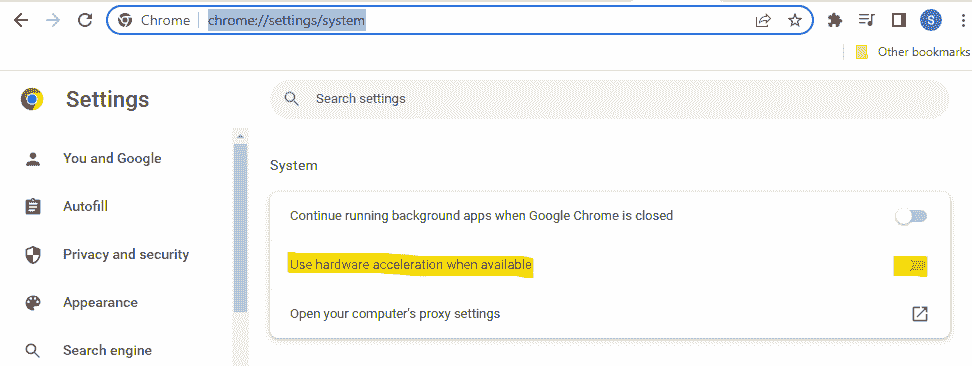
3 -Close and open chrome again after this.
Method 3: Through Local App Data Folder
Use this method when chrome is always showing page responsive error frequently.
Note: – All your bookmarks will get deleted using this method. So, if you want to preserve bookmarks, go to chrome://bookmarks/ in chrome.
Now, click on export to export the bookmark. At the end of this method, just import old bookmark.

Step 1: Press the Windows + R key together on your keyboard to open the Run command. Now, type %localappdata% in the search box and hit Enter to open the Local App Data folder.

Step 2: In the Local App Data folder, navigate to the below path step by step:
- Chrome
- User Data

Step 3: Now, select the Default folder, right-click and select Rename.

Step 4: Now, rename the folder as Defaultold.

You are done. Now, you can restart Google Chrome and its should work fine.
Method 4 : – Clear Chrome Cookies
Step 1: Launch Google Chrome and click on the three dots on the upper right side of the window. Export bookmark
Select Settings from the menu.

Step 2: In the Settings window, go to the Privacy and security section and click on Clear browsing data.

Step 3: It opens the Clear browsing data window.
Step 4: Here, click on Advanced and set the Time range field to All time.
Step 5: Check the boxes next to Cookies and other site data.
Step 6: Click on Clear data.

Step 7: Restart chrome
Method 5: Update Google chrome
1 – Opne Chrome Browser
2 -Now, Go to chrome://settings/help from the address bar.
Chrome will automatically check and update it to the lates version.

Method 5 – Disable extensions
Sometimes some extesnions may interfere with proper functioning of the browser and make it unresponsive.
Go to chrome://extensions/ in Chrome browser and turn off every extension.
Try again and see if it works. If it fixes your issue, then this issue must have been caused due to an extension. Enable them all and then try to disable extensions one by one and try to track down the problematic extension.

Method 6: Through Google Chrome Properties
Step 1: Click on the Start button on your desktop and type Google Chrome in the search box. Now, right-click on the result and select Open file location from the context menu.

Step 2: In the file location, right-click on Google Chrome, and select Properties from the context menu.

Step 3: Now, go the Shortcut tab, and in the Target field, add a space after “chrome.exe” and type the below text and click on Apply and then OK to save the changes and exit:
-no-sandbox

Click on Continue on the prompt that appears for allowing administrator permission and restart Chrome. You should not face any problems with the browsers anymore.
That’s it! And, now your Chrome browser should be perfectly fine.