Whenever you want to copy or delete a file or folder, you may come across an error all of a sudden with a message, “The source file names are larger than is supported by the file system. Try moving to a location which has a shorter path name, or try renaming to shorter name(s) before attempting this operation“.
You may wonder why do you see this error. The reason being that specific file or folder is located deep down in a set of sub-folders that have lengthy names., and Microsoft does not allow more than 255 characters for the sub-folders. This is why it prevents you to move the file, delete it or even rename it. The worst is, you cannot do anything with the file/folder and it continues to occupy your system memory.
However, fortunately this error can be fixed. Let’s see how.
Solution 1 : By Renaming The Containing Folder
Step 1: For instance, if you want to rename a video file located in the E drive, you may not be able to rename it. When you right-click on it, you don’t get the option to rename the file.
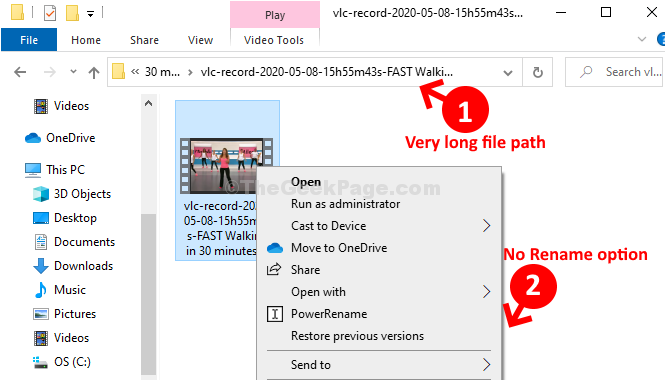
Step 2: The reason why it cannot be renamed is because the file is located deep inside the drive and so, the file path is too long exceeding Microsoft’s requirement of 255 characters.
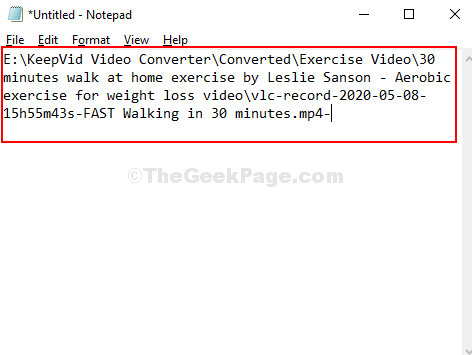
Step 3: The best thing to do now would be to shorten the folder name, because we cannot rename the file. So, here we shortened the folder name to LS where the file is located. You can change the name to anything based on your requirement.
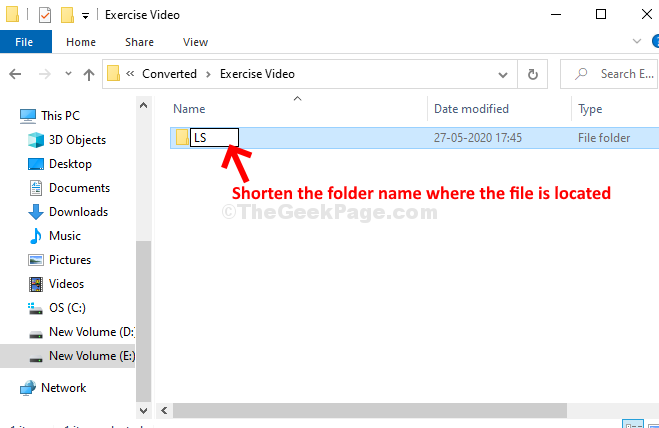
Step 4: Now, when you go back to the file and right-click on it, the Rename and the other options appear in the context menu. Click on the Rename option to rename the file.

That’s it. Now, you can easily copy, move, delete, or rename a file or folder.
Solution 2 : Press Shift + Delete to delete
If you are not able to delete then use this method.
If you are doing a right click and then delete , then try this. Just press Shift + Delete to delete file, so that it do not go in recycle bin and directly gets deleted.
Solution 3 : Use WinRar software
1. Open WinRar if you have winrar installed on your PC
2. Now, Browse to the particular file or folder with which you are facing this error.
3. Now, select that file and click on Add.

4. Now, select Delete files after archiving on next screen.
5. Click OK.

6. Now, delete that archived file also if you want to delete that file earlier.
If you want to move the file, then copy and paste the file to a different location and then extract it there.