If you have landed to this article that , you want to fix the error saying “We can’t find your camera” in Windows 10 with error code 0xA00F4244. In this post we will try to fix this problem by several methods to get rid of the problem we can’t find your camera in windows 10.
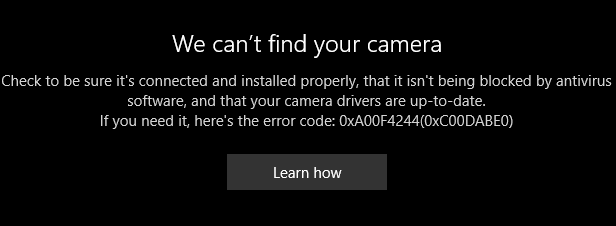
Note that, if your Laptop is MSI ,Fn+F6 switches your webcam off and on. For some other Laptops / PC, there is a camera ON/OFF switch or camera key. Look closely in the keyboard or laptop body.
For other laptops and PC, it may be due to several reasons, such as , alterations in camera app settings or due to outdated camera drivers.So, lets try to fix this.
Method 1 – Through Settings pane
1 – Open settings by pressing windows key and i together.
2 – Now, click on privacy.
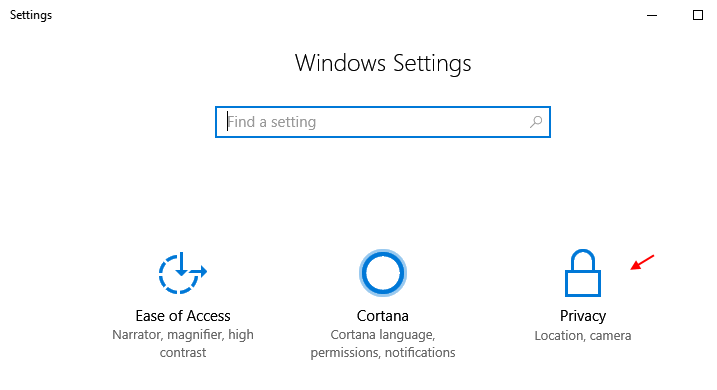
3 – Now, click on camera from the left side Menu.
4 – Now, in the right side, Make sure that let app use my camera hardware option is turned on.

Note: – If it is turned off , just toggle it on, to make sure apps can use your camera in windows 10.
If it is turned off, just turn it off once and then turn it on again.
If it does not solve your problem, try next solution given.
Method 2 – By Resetting the Camera App
1 – Open settings by pressing Windows key + i together.
2 – Now, Click on Apps.

3 – Now, click on Default apps from the left menu.
4 – Now, in the right side click on camera to expand it.
5 – After that, click on advanced options.

6 – In the next window, click on reset button to reset Camera App in Windows 10.

Method 3 – Update webcam driver
1- Press Windows key + R to open run command box.
2 – Now, type devmgmt.msc in the text field and hit enter to open device manager.

3 – Now, once the device manager opens up, click to Expand cameras and locate your webcam device.
Note: – On some devices its located under Camera or imaging devices or Sound, video and game controllers.
If its not visible, just click on View and then click on show hidden devices.

4 – Now, Locate your camera and Right click on it and select Update driver.

5 – Now from the top tabs , just click on action and then click on Scan for hardware changes.

6 – Now, let windows update the driver automatically using internet.
Method 4 – Re Register Windows store app
1 – Open command prompt as administrator.
2 – Now, write the command given below to re register windows 10 store app.
PowerShell -ExecutionPolicy Unrestricted -Command "& {$manifest = (Get-AppxPackage Microsoft.WindowsStore).InstallLocation + '\AppxManifest.xml' ; Add-AppxPackage -DisableDevelopmentMode -Register $manifest}"
3 – After that , restart your system for changes to come into effect.
Method 5 – Roll back your Webcam driver
1 – Press ![]() + R to open run.
+ R to open run.
2 – Now, write devmgmt.msc in it and press enter.
3 – Now, right click on your webcam driver and click on properties.
Note that it can be found out by expanding any one of the three depending upon your PC/ Laptop model.
- Cameras
- Sound, video and game controllers
- imaging device
4 – Now, click on driver tab.
5 – Finally , click on Roll Back driver.

After the rollback process gets completed, just restart your PC
Method 6 – Troubleshoot Windows store Apps in Windows 10
1 – Open control panel.
2 – Now, search Troubleshooting in the search box.
3 – Click on Troubleshooting.

4 – Now, from the left menu, click on view all.

5 – Now, from the troubleshooters list, Click on Windows store apps.

6 – Click on next button to start troubleshooting.

Method 7 – Check your antivirus software
It may be a reason for your camera not showing up. May be your antivirus blocking the camera app on windows 10. Just check the settings of your antivirus app and look that, is your antivirus blocking camera app or not.