Do you want your device to boot faster than it was? Then you must enable a feature called “Turn on fast startup” in your Windows PC settings. So, how does this feature work?
Apparently, when you shut down your device with the feature enabled, your Windows OS saves all your system data in the current state and the data in the memory to a special file, hiberfil.sys, and then shuts down the PC. Then, when you switch on the device again, Windows reads the data stored only in the hiberfil.sys file and turns it on in the state and memory in which it was shut down. This process enables the computer to turn on much faster than it would with a complete shutdown.
Let’s see how to check if the “Turn on fast startup” feature is enabled or if it’s missing.
Solution: Using Command Prompt
Step 1: Click on the Start button on your desktop and type cmd in the search field. Right-click on the result and select Run as administrator to open Command Prompt in admin mode.
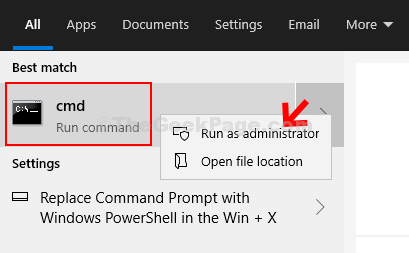
Step 2: In the Command Prompt window, run the below command and hit Enter:
powercfg /hibernate on
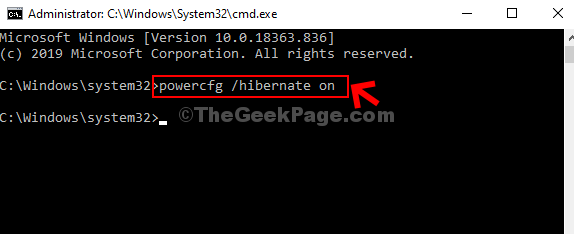
This will fix the issue and you can now see the Turn on fast startup option in Settings.
How To Check If The Turn On Fast Startup Feature Is Enabled
Step 1 – Press Windows key + R together to open run.
Step 2 – Write powercfg.cpl in it and click OK.
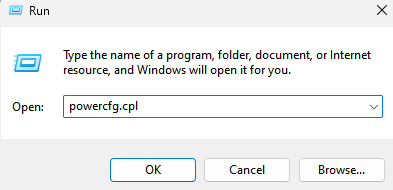
Step 3: In the Power Options window, on the left side, click on Choose what the power buttons do.

Step 4: Go to the Shutdown settings section and now under that, you can see the Turn on fast startup feature. It’s greyed out. Here it shows enabled, but, in case it’s not enabled, click on Change settings that are currently unavailable on the top.

Step 5: It will make the fields under Shutdown settings active. Now, check the box next to Turn on fast startup (recommended) to enable it.
In the same manner, you can simply uncheck the box, in case you want to disable it anytime. Click on Save changes to save the changes and exit.

That’s all. Now, the Turn on fast startup feature on your Windows 10 is back and active.