It is very easy to notice a file type just simply by taking a glance at the icon of the file. This feature helps the users to quickly identify the right type of file from a stack of different types of files. It will be very problematic for you if the word icon doesn’t show up with .doc or .docx files on your computer. To take care of the issue, follow these fixes step by step and you will be seeing the normal word icon on the .doc and .docx file type.
Fix-1 Set .docx file to open with Winword.exe-
You may have installed a program that has taken the ‘default application’ remark of the .docx file. To fix the issue follow-
1. At first, open the File Explorer.
2. Right-click on any .docx file and then click on “Open with…“.
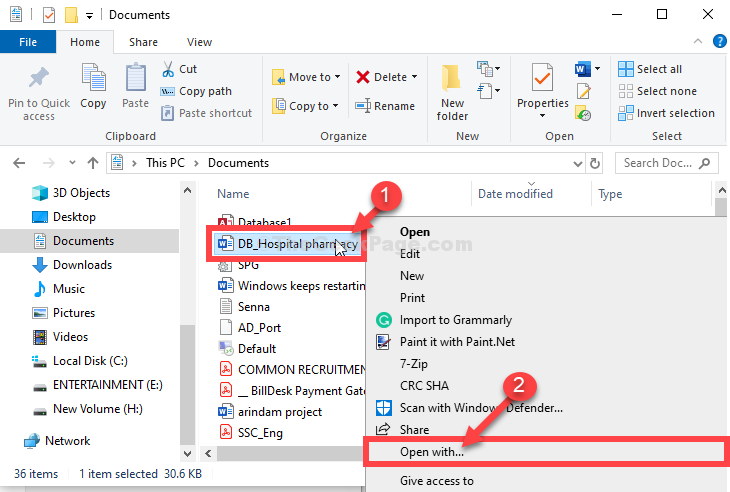
3. In ‘How do you want to open this file?‘ panel, click on the “More apps⬇” option.
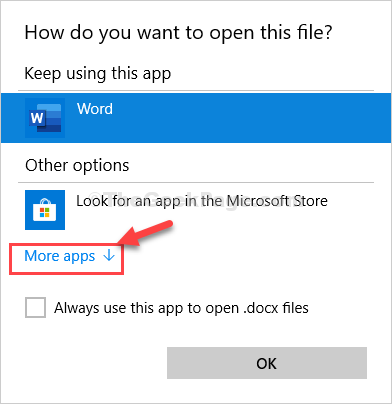
4. In the same window, check the option “Always use this app to open .docx files“.
5. Now, click on “Look for another app on this PC“.
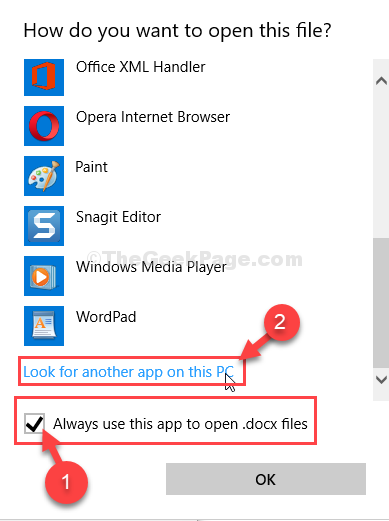
6. In the Open window, you have to navigate to the location of the ‘winword’ application.
For 64- bit users- C:\Program Files\Microsoft Office\root\Office16
For 32- bit users- C:\Program Files (x86)\Microsoft Office\root\Office16
To know Whether your PC is 32-bit or 64-bit read this:
7. Select “winword” and then click on “Open“.

The .docx file will be opened in Word. All the .docx files will be opening with Word from this moment.
Note: – If this do not work, Click on WORDICON and then click on open. It works for some of the users.
Try checking out other .docx files on your computer.
If the problem is still there go for the next fix.
Fix-2 Repair Office
1 – Press Windows key and R key together from keyboard to open RUN command box
Type appwiz.cpl in it and click OK

2 – Now, Locate your Microsoft Office version and do a right click on it.
3 -Now, click on Change

4 -Click Yes on Prompt which appears.
5 -Now, choose Quick repair and proceed and let it do a quick repair.

Fix-4 Modify DefaultIcon value-
Modifying the ‘DefaultIcon‘ value of Word documents will solve this issue.
NOTE–
Before you make any changes to your registry, create a backup of it. To do so, once you have opened up the Registry Editor, simultaneously click on the “File” and then on “Export“. You can use this backup in case if there is a problem on your computer.
1. Click on the Windows icon and then write “regedit” in the search box.
2. After that, press ‘Enter‘.

3. Navigate to here-
HKEY_CLASSES_ROOT\Word.Document.12\DefaultIcon
4. Then, double click on “(Default)” key to modify it.

5. Now, copy-paste the following in ‘Value data:‘.
For Word 2016 (64-bit)– C:\Program Files\Microsoft Office\root\Office16\wordicon.exe,13
For Word 2016 (32-bit)– C:\Program Files (x86)\Microsoft Office\root\Office16\wordicon.exe,13
6. Click on “OK” to save the changes.

Close Registry Editor window.
Reboot your computer.
After rebooting your computer, .docx files will show Word icon.
Fix-5 Delete iconcache from Local folder-
Iconcache is the cache containing temporary info of icons, deleting it will resolve this issue.
1. Press Windows key+R to launch Run window.
2. In the Run window, type “%temp%” and then hit Enter.

3. Now, click on “Local” on the address bar.

4. Search File explorer options from Windows search.
5 – Now, Click on File explorer options from the search result.

6. In the Folder Options window, the option goes to the “View” tab.
7. Click on the radio button beside the option “Show hidden files, folders, and drives“.

8. Then, click on “Apply” and then on “OK“.

The hidden folders will be visible.
9. Look for the “Iconcache” file.
10. Once you have found “Iconcache” file, right-click on it and click on “Delete“.

Close File Explorer window.
Restart your pc to let the changes take effect.
After rebooting your computer, you will notice the .docx files are showing Word icon.
Your problem will be solved.