Many users complained that when they are trying to open windows security, they get an message saying You’ll need a new app to open this. When they click the OK or Next option on the pop up, the pop window goes away. If you are also a victim of this bug, here is a working fix to solve this problem. The main issue users are facing is that even if they are able to open Microsoft windows defender, but they are unable to open some of its features. When they try to open some of the features like controlled folder or anything else like that, they encounter a Pop up stating the error which says , you will need a new app to open this . Surprisingly they have windows defender , turned on and enabled by default. So, here is a quick fix which solves this issue immediately.
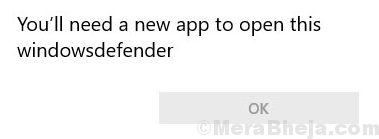
Note: – Sometimes Just restarting your computer get rid of this issue. So go ahead and reboot PC. If this don’t help, try the fixes given below
Fix 1 – Reset Windows security using settings
1 – Search Windows security in Taskbar search box of Windows computer
2 – Do a right click and click on App settings
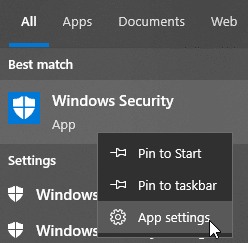
3 – Now, click on Reset to reset Windows security
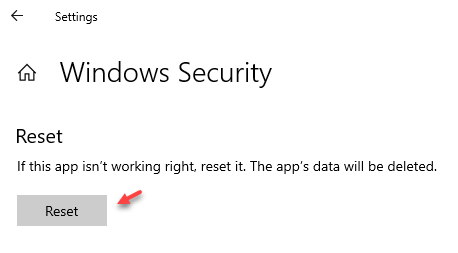
Fix 2 – Try Resetting Windows security using powershell
1 – Go to Windows taskbar search and search Powershell in the search box.
2 -Now, do a right click on Powershell icon and then select run as administrator

3 – After that, copy and paste the following command given below and press Enter key to execute the command and reset windows security.
Get-AppxPackage Microsoft.SecHealthUI -AllUsers | Reset-AppxPackage
4 – Close the Powershell window and try again.
Fix 3 – Another Powershell command
1 – Search Powershell in the search box of Windows PC
2 -Now, right click on Powershell icon appearing in the search and then click run as administrator

3 – After that, copy and paste the following commands given below one by one and press Enter key each time to execute the commands.
Case 1 – For Windows 10 users
Add-AppxPackage -Register -DisableDevelopmentMode "C:\Windows\SystemApps\Microsoft.Windows.SecHealthUI_cw5n1h2txyewy\AppXManifest.xml"
Get-AppxPackage Microsoft.SecHealthUI -AllUsers | Reset-AppxPackage
Case 2 – For Windows 11 users
Set-ExecutionPolicy Unrestricted
Get-AppXPackage -AllUsers | Foreach {Add-AppxPackage -DisableDevelopmentMode -Register "$($_.InstallLocation)\AppXManifest.xml"}
Set-ExecutionPolicy restricted
Close the Powershell window by clicking on the cross icon and try again
Fix 4 – Using Powershell disable development mode
1. Search Powershell in the windows 10 taskbar search.
2. Right click on the powershell icon and choose run as administrator.

3. Now, copy and paste the code given below and Hit Enter Key to execute the command.
Add-AppxPackage -Register -DisableDevelopmentMode "C:\Windows\SystemApps\Microsoft.Windows.SecHealthUI_cw5n1h2txyewy\AppXManifest.xml"
That’s it. Now, you will no more receive this error.
Fix 4 – If you have any third party security app, disable it
If you have by any chance , any third part antivirus app installed on your windows computer, either disable it or uninstall it and check whether or not its interfering with windows defender app.
Also Read: – How to disable windows defender