IP Address conflict is a pretty common issue on Windows that has troubled users for a very long time. The IP conflict error shows up as Windows Has Detected An IP Address Conflict, along with some additional error message. When this error shows up, you may or may not be able to access the internet.
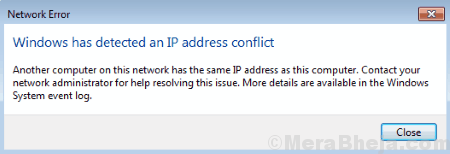
So, why does this Windows Has Detected An IP Address Conflict error shows up? Well, it usually shows up when another PC connected to your local network is using the same IP address as of yours. Most probably, the same error will also show up on the other PC as well. This IP conflict error has also been reported to show up even when your PC is the only PC connected to your network. It could be because of some temporary error with your PC or your router.
Fortunately, the Windows Has Detected An IP Address Conflict in Windows 10 is not that difficult to fix. You can get this error fixed with some simple solutions mentioned below.
How To Fix Windows Has Detected An IP Address Conflict in Windows 10
The first step to try that goes without saying should be to restart your Router. In case you haven’t done that yet, do it, let your PC connect successfully to the internet, then see if Windows returns the same error. If the problem was not solved then we have a series of solutions for you to try below.
Begin the troubleshooting with the very first method. The very first method has been reported by users as the best way to fix the Windows Has Detected An IP Address Conflict issue in Windows 10. And, the methods mentioned later are arranged in the order of relevance to solve the IP Conflict issue in Windows 10.
#1 – Release and Renew IP to fix Windows Has Detected An IP Address Conflict error
One of the methods that have helped most people to fix the IP conflict issue is renewing IP address. Renewing IP address will change the existing IP address to a new one, thus solving the Windows Has Detected An IP Address Conflict error. The process is a simple one and can be carried out in Command Prompt’s Admin mode. Follow the steps mentioned below to renew IP address of your PC:
Step 1: Open Command Prompt in Admin mode. For this, press the Windows + X buttons together, then from the menu that will open, select the Command Prompt (Admin) option. When prompted with a dialog box to confirm if you want to open Command Prompt in Admin mode, press the Yes button.
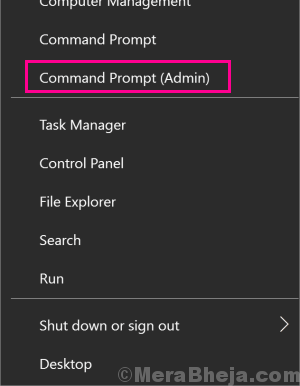
Step 2: Now, in the Command Prompt window, enter the following command and press the Enter button:
ipconfig /release
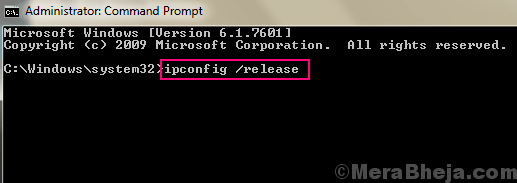
This will remove the current IP address that your PC is using.
Step 3: In this step, we assign a new IP to the PC. Type the following command to do so, then press Enter:
ipconfig /renew

Now that new IP has been assigned to your PC, you will not be getting the IP Conflict error on your PC. In case you do, the next method will help you out.
#2 – Shut Down Connected Computer, Restart Router
If a simple router restart and IP Renew wasn’t able to help you fix the Windows Has Detected An IP Address Conflict error, this method probably will.
Step 1: As the method title explains it, you will have to begin with shutting down all the PCs or even your Mobile Devices connected to your local internet connection.
Step 2: Now for the next step, shut down your Router and keep it shut for around a minute.
Step 3: Turn your Router back on.
Step 4: After that, switch on your PCs one at a time followed by your mobile devices. Now, wait for the devices to connect to your PC.
See if carrying out this process resolved the IP conflict issue or not. Give the next method a try if the issue was not solved.
#3 – Obtain IP Address Automatically to fix Windows Has Detected An IP Address Conflict issue
At times, the internet on your PC is set to work with a static IP. A static IP doesn’t change, thus causes Windows Has Detected An IP Address Conflict error. In that case, you will need to change the Network Adapter settings to let PC obtain IP address automatically. Here are the steps to follow:
Step 1: Press Windows + R keys at a time to open the Run box. Type ncpa.cpl in the Run window and hit the Enter button.

Step 2: This will open a list of network connections. Right-click on the network your PC is connected to. In the context menu, click on the Properties option.

Step 3: Your Internet Connection’s Properties window will open. You will see a list in this window. Locate the Internet Protocol Version 4 (TCP/IPv4) option from the list and double-click on it.

Step 4: The Internet Protocol Version 4 (TCP/IPv4) Properties window will open. Here, see if the IP address, Subnet mask, and Default gateway are set to certain values. If yes, you will have to make changes for PC to obtain IP address automatically. For this, select the radio buttons of the following options:
– Obtain an IP address automatically
– Obtain DNS server address automatically

After that, click the Ok option. When done, you will have to reboot your PC.
Now after the reboot, the Windows Has Detected An IP Address Conflict issue would be fixed. If you still see the IP conflict error, try the next solution.
#4 – Diable IPv6
IPv6 feature is something that is not generally used by your PC. So, you can go ahead and disable IPv6. Some of the users reported that disabling IPv6 helps. Let’s see how to disable it to fix Windows Has Detected An IP Address Conflict error in Windows 10:
Step 1: Open Run box by pressing the Windows + R simultaneously. Type ncpa.cpl in the Run box and press the Enter button.

Step 2: You will see the internet connections in the new window that opens up. Locate the internet connection to which your PC is connected to. Make a right click on that connection, then click on the Properties option from the right-click menu.

Step 3: The Internet Properties window of your current internet connection will open. Here in the list available, find the Internet Protocol Version 6 (TCP/IPv6) option. In front of the Internet Protocol Version 6 (TCP/IPv6) option, there is a checkbox which you will have to uncheck to disable IPv6. After that, click on the Ok button to apply the changes.

When done, restart your PC right away. After the restart is complete, see if the IP conflict error shows up. If the conflict is still there, follow the steps in the next method.
#5 – Disable & Enable Network Adapter
One of the ways that can solve Windows Has Detected An IP Address Conflict error in Windows 10 is disabling and then re-enabling your current network adapter. It is a pretty simple process and can be carried out in a jiffy. Here are the steps to follow:
Step 1: From the above Method #4, follow the Step 1 and then follow the Step 2. But, instead of clicking the Properties option from the right-click menu, select the Disable button.

Step 2: Once the Network Adapter is disabled, again right click on your network adapter button, then select the Enable button from the right-click menu.

After the network card has restarted, see if the IP conflict error in Windows 10 still shows up. If not, follow the next method.
#6 – Restart VPN to fix Windows Has Detected An IP Address Conflict error
Windows 10 users use VPN to access the internet, but an IP conflict could arise because of it. This usually happens when PC wakes up from Sleep mode, but the VPN service is unable to act up accordingly.
If you use VPN to access internet on your PC as well, then this IP conflict error may trouble you as well. In such case, all you have to do is simply restart your PC. Restarting PC is a quick solution to restart all the services on your PC, which will restart the VPN as well.
After restarting PC, check if the Windows Has Detected An IP Address Conflict error was fixed. If the issue was not resolved, the last method is for you to try.
#7 – Change IP Address of Router
Changing the IP address in your PC would be your last resort to fix the IP Address Conflict in Windows 10. To change IP address of the router, you will need to get into your router’s settings. Different routers offer different settings interface, so it is hard to tell the exact steps here to change your router’s IP. You may get help from someone who is good with computers to change the IP address of your router.
To access the Router’s settings, you will require the current IP address of your router. Here’s how to find IP address of your Router. Now, enter the router IP address in the address bar of your browser and press Enter. This will require you to enter a password to access your router’s settings. You can contact your internet service provider in case you do not know its password. Again, you can get assistance from your ISP to change the password of your router.
After changing the router IP address, restart the router and see if the Windows Has Detected An IP Address Conflict error was fixed.
Closing Words
The IP conflict error in Windows 10 is a relatively very simple issue to fix. Most probably, you will be able to rectify the error with the first few methods only. But in case this list of solutions did not help you, contacting your Internet Service Provider would be your last resort.