Many users complained about this peculiar problem that the Print spooler service on their windows 10 PC won’t stay started and stop immediately without throwing any error messages. Here is how to Fix this error.
Fix 1 – Set Startup type to Automatic in service manager
1. Press windows key + R key together to open run.
2. Writes services.msc in it and click OK to open service manager.
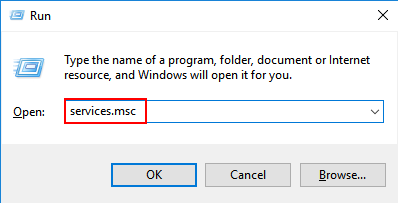
3. Now, Locate print spooler service and right click on it and Click on Properties.
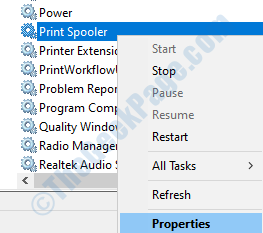
4. Now, set startup type as Automatic from dropdown and click on start if it is not running.
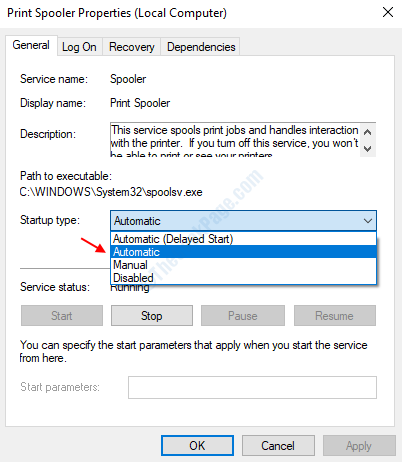
5. Finally , click on Apply and click on OK.
Fix 2 – Clear Your Print Queue
1. Open command Prompt as admin.
2. Now run the command given below , executing each line One by One.
net stop spooler del %systemroot%\System32\spool\printers\* /Q /F /S net start spooler
Fix 3 – Remove Printer from Your PC
1 -Search control panel in windows search and click on control panel to open it.

2 -Click on Control Panel Icon and Go to Control Panel.
3 -Now, Choose View By Category.
4 – Now, Click on View Devices & Printers.

5 – Right click on remove device

Now Delete Registry Entries of printers
1. Press windows key + R key together to open run command box.
2. Now, type regedit in it and click OK.

3. Now, First of all before doing anything with the registry editor , take a backup of the registry editor, Just click File > Export and take a backup.
4. Now, Go to the following location in the registry editor.
For 32 Bit PC go to : –
HKEY_LOCAL_MACHINE\SYSTEM\CurrentControlSet\Control\Print\Environments\Windows NT x86\Print Processors
For 64 bit PC go to :-
HKEY_LOCAL_MACHINE\SYSTEM\CurrentControlSet\Control\Print\Environments\Windows x64\Print Processors

Now, Delete every key except winprint. After that, close the registry editor and restart the PC.
Now, click on Add a Printer again to add a printer
Fix 4 – Through Command Prompt
1. Search command Prompt in Windows 10 Taskbar search.
2. Now, right click on the cmd icon appeared and Run as Administrator.

3. Just Run the command Given below to stop Print spooler Service.
net stop spooler
4. Now, again Run the command given below.
net start spooler
You have just restarted the Print spooler service.
Fix 5 – Change Recovery options
1. Search Services in the Search Box.
2. Now, Click on Services to Open Service manager
3. Now, right click on the Print Spooler Service and Select Properties.

4. Now, Select Recovery Tab.
5. Now, make sure that restart the service is selected in all the failures condition as shown.

Fix 6 – Delete Print Spooler Files
1. Press Windows key and R key Together to Open RUN.
2. Now, write services.msc in it and Press Enter.
3. Once the service manager Opens Up, just Find Print Spooler Service.
4. Now, Click on It and Stop it to stop this service.

5. Now, Go to File explorer.
6. Now, Go to C:\Windows\System32\spool\PRINTERS
7. Now, delete all the files in the folder.
8.Now, Search control panel in Taskbar Search
9. Click on Control Panel Icon and Go to Control Panel.
10. Now, Choose View By Category.
11. Now, Click on View Devices & Printers.
12. Now, Right click on your Printer and Remove Printer.

13. Now, start the Print Spooler service again by Going to service manager.
14. Now, Right click anywhere in Devices & Printer and Add a Printer again.
