Error: Failure configuring Windows updates What is it? Windows 10 comes with its own default auto update utility designed by Microsoft, it is designed to auto download updates for all Windows components, tools and utilities, and auto install them. This utility runs in the background usually with no interference with your workflow. But if you are here reading this, you have been greeted by an error from this utility, stating the aforementioned Failure Configuring Windows Updates error.
Read:
Along with the error (Windows’s way of informing what went wrong), it will also inform you that it is reverting back the changes and you should not turn off your machine. You should abide by these instructions and follow them, as restarting or shutting down your machine at this point may harm the core file system, depending on which update malfunctioned. This process can take upto an hour and more, so you should be prepared to wait, and if you have a Laptop it is probably best to get the charger plugged in to the nearest outlet.
After the blue screen goes away, your Pc should in theory return back to normal. If not, you can read through to see if you find a fix working for you.
First things first, we will create a system restore point, just to be safe, and have insurance if anything goes wrong.
A system restore point is a collection of personal data and other important windows data from that particular point in time you create it, stored in a compressed form at a location, so that you can use it to go back to the same configuration, at the time of which, the system restore point was created.
You can now carry on and try to fix the problem.
Method 1 – Use the Windows update troubleshooter.
1- Right Click on the Start button to open the Start menu.
2- Select and open the Control Panel.
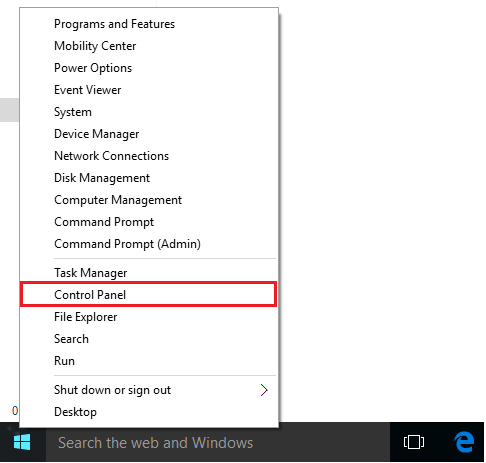
3- Under System and Security, click on Find and Fix problems.
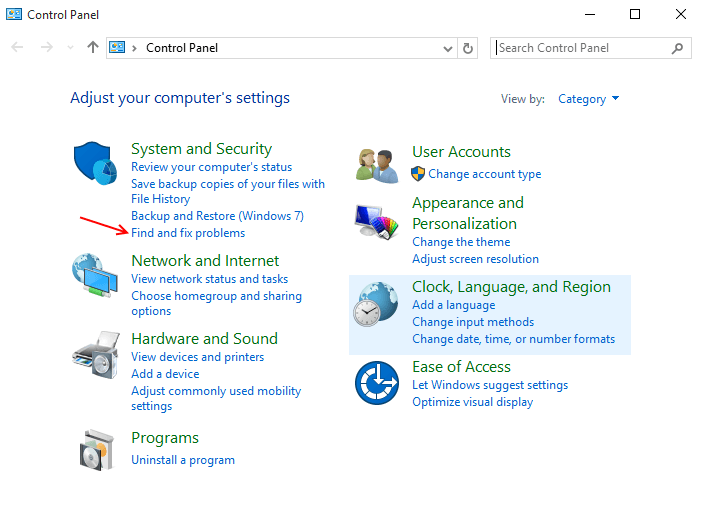
4- Now in the next window find -Fix Problems With Windows Updates, under the System and security section.
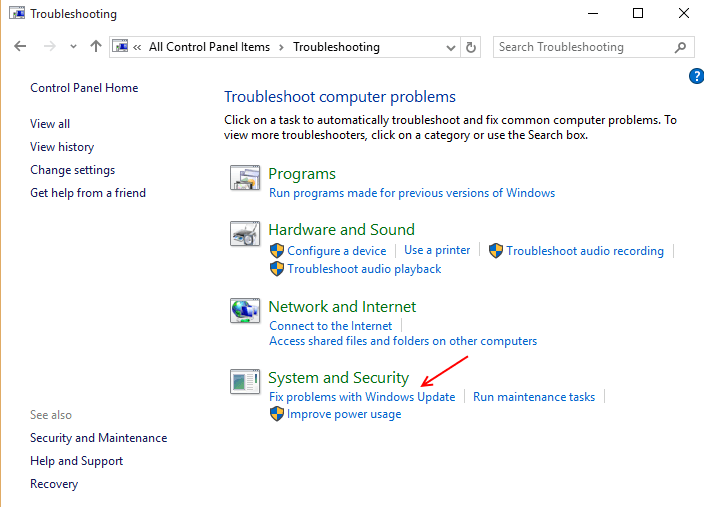
5- Run the Windows update troubleshooter as administrator, and toggle the checkbox that says – Apply repairs automatically.
6- Click on Next

7- The troubleshooter will now run and process windows files for errors and issues.
Once done it will display its findings, if possible, the troubleshooter will have repaired them and you would be good to go.
If not, you can always try the next method.
Method 2 – Delete the Windows Update cache
When updating windows, the utility downloads considerable amounts of data locally onto your Pc’s hard drive in order to apply the updates. Windows is designed to maintain a cache for faster and smoother operation of the Updating process in the background . We can now try to clear this cache, to get rid of the error.
But before you start deleting the cache, you will have to stop some already running services, otherwise Windows would restrict you from doing so.
To stop the service, follow these simple steps
1- Go to search box of taskbar situated in bottom left of your PC.
2- In the search box of taskbar and search for services.msc

3- Once the window opens, find Windows update among all the other active services
4- right click on it and select stop, or double click on it and select stop

Either way you will stop the Windows Update service.
5- Similarly scroll among all the active services and find –Background Intelligent Transfer Service and stop it.

You can now clear the Windows update cache.
To do so navigate to the following location
C:\Windows\SoftwareDistribution\
You will see various different folders, you have to find the ones named DataStore and Download.

Once found , open and delete all their contents with Administrator privileges.
Windows may warn you that doing so might harm your file system, but do not worry, deleting the contents of these folders will not harm your operating system’s files in any way.
Once done, restart the previously disabled services in the same way you had stopped them. You can then restart your PC and see if this has fixed your error.
This should and probably will solve your error of Failure Configuring Windows Updates.