If you are unable to type in your Windows 10 Search Box, then you are not alone. Many users are facing this problem. But, No need to worry as there is a simple Fix for this Problem. Before trying any fix just try to enable the Firewall, if it is disabled. For some users this have fixed the problem.
Fix 1 – Using RUN command box
1. Press Windows key + R key Together to Open RUN.
2. Write C:\Windows\system32\ctfmon.exe in it click OK.
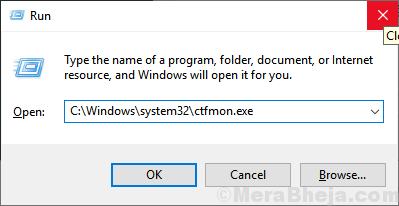
If this fixes the problem, that means ctfmon.exe was not running on your PC. In that case do one thing:-
1. Press Windows key + R together from your keyboard.
2. Type taskschd.msc in it and click OK.
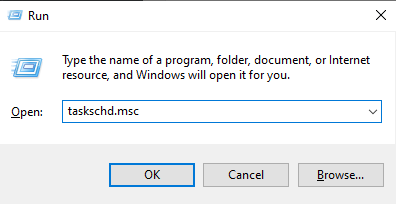
3. Browse to the following location in left menu.
Microsoft > Windows > TextServicesFramework
4. Now, in the right side , right click on MsCtfMonitor and choose enable.
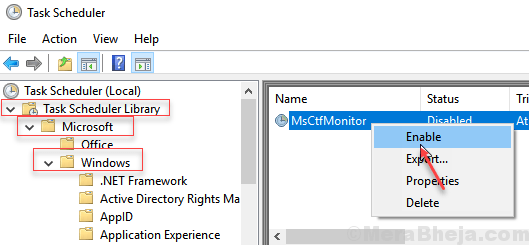
Fix 2 – Using Powershell
1. Press CTRL + SHIFT + Esc Keys together to Open Task manager.
2. Now, Go to File > Run New Task.

3. Check Box saying Create this Task with administrative privileges.
4. Write Powershell in it and Click OK.

5. Copy and paste the code given below in Powershell window and hit enter key.
$manifest = (Get-AppxPackage Microsoft.WindowsStore).InstallLocation + '\AppxManifest.xml' ; Add-AppxPackage -DisableDevelopmentMode -Register $manifest
6. Close the Powershell window after the execution completes.
7. Restart your Computer.
Fix 3 – Using Command Prompt
1. Open Command Prompt as Admin. Press Windows key + R key together and open run command box. Now, type cmd in it and Press CTRL + SHIFT + Esc keys together at once from your keyboard.

2. Copy and paste the code given below and Hit enter.
PowerShell -ExecutionPolicy Unrestricted
3. Now, Copy and paste the code given below and execute the command by pressing enter key.
Get-AppXPackage -AllUsers |Where-Object {$_.InstallLocation -like "*SystemApps*"} | Foreach {Add-AppxPackage -DisableDevelopmentMode -Register "$($_.InstallLocation)\AppXManifest.xml"}
4. Restart your Computer.
Fix 4 – Restart File explorer
1. Right click on Taskbar.
2. Click on task manager.

3. Locate windows explorer.
4. Right click on it and choose restart.

Fix 5 – Turn on touch keyboard and handwriting service
1. Right click on start button.
2. Click on Computer management

3. Double click on Services and Applications to expand it.
4. Now, click on Services.

5. Now, locate touch keyboard and handwriting service in the right.
6. Click on start and change startup type to automatic.

7. Click on Apply and click on OK.