Are you seeing the ‘This computer doesn’t meet the minimum requirements’ error message while updating the Intel HD graphics card? This problem usually occurs if you try to install the latest version of the graphics card directly from the executable installer. There is a very simple solution to solve this problem on your computer. Follow our instructions to solve the issue.
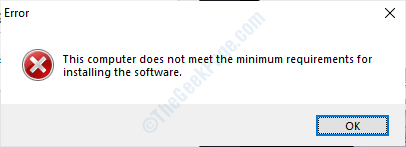
Fix 1 – Install legacy hardware
You have to add this update as new legacy hardware on your computer.
1. Press Windows key+R to access the Run terminal.
2. Now, type “devmgmt.msc” and hit Enter.
Device Manager utility will open.

3. After the Device Manager window appears, click on “Action” on the menu bar.
4. Now, click on “Add legacy hardware“.
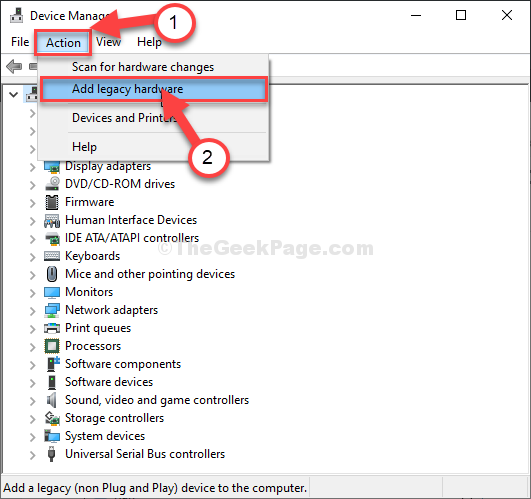
5. Click on “Next“.

6. When the Add Hardware window opens up, click on the “Install the hardware that I manually select from a list (Advanced)“.
7. Then, click on “Next“.

8. Then, you have to choose the “Display adapter” from the list of devices.
9. Click on “Next“.

10. After that, click on “Have Disk…“.

11. Then, click on “Browse“.

12. After that, go to the location of the Intel HD graphics installer on your computer.
13. You have to select the “kit64ics.inf“. Then, click on “Open“.
[NOTE– If there are no ‘kit64ics.inf’ file, you can select the “Autorun.inf” file. ]

14. After that, click on “OK“.

15. Click on “Next” and follow the rest of the process of installation.

When you are finished, restart your device to finally complete the process on your computer.
Fix 2 – Check for Windows update
Crucial driver updates are fed to your system via the Windows Update process. As these are optional updates, you have to update the system on your own.
1. Open Settings on your computer.
2. Just click on the “Update & Security“.

3. After that, on the right-hand side, click on “View optional updates” to search for the latest driver updates.

4. In the Drive updates you will see a variety of driver updates. Check all the updates.
5. Then, click on “Download and install“.

Wait for your computer to download and install the graphic driver update.
Don’t forget to restart the system.
Fix 3 – Update display adapter
1. Press Windows key+X.
2. Click on the “Device Manager” to access the Device Manager window.

3. Then what you need to do is to expand “Display adapters”.
4. After that, expand “Intel(R) HD Graphics” and then right-click on “Update driver“.

5. Then, click on “Search automatically for updated driver” to let windows search for the Intel graphics driver and install it.

Reboot your computer once you have installed the driver.
This should fix the issue.
Your problem will be fixed.
NOTE–
Here we have listed some possible conditions behind the error message ‘This computer does not meet the minimum requirements for installing the software’. Those are-
a. You have an external graphics card (like NVIDIA or AMD) installed on your system. In some cases, particular motherboards disable the integrated Intel HD graphics.
b. OS version mismatch with the installer setup file and your system.
c. You have downloaded an old version of the driver.
In any of the above-mentioned cases, you can’t install the Intel HD graphics driver.
Additional Tip–
You can use Intel® Driver & Support Assistant (Intel® DSA).
Download it and install it. It will automatically detect crucial downloads for your computer and install them accordingly.