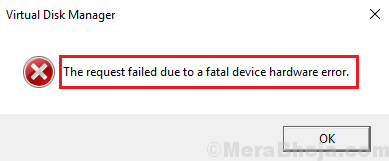Hard drives and external drives by genuine brands are durable enough. However, at times, they could go bad or get physically damaged. In such a situation, the user would get the following error:
The request failed due to a fatal device hardware error.
Cause
The cause could be that the hard drive or internal drive is either damaged physically or its files are corrupt. In case the issue is with the hardware itself, we could either try changing the cables and checking if it works, else the hardware needs to be replaced.
Solution 1] Check the disk for errors
1 – Go to the file explorer
2 – Right click on your drive and click properties
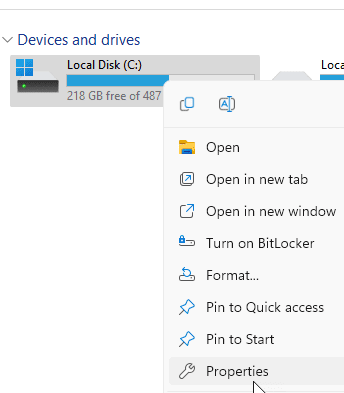
3 – Click Tools tab
4 – Click on Check
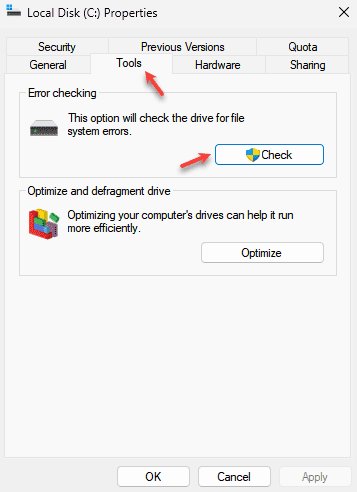
5 – Finally click on Scan and let it check and fix any errors in the disk
Solution 2] Run the CHKDSK command
The CHKDSK command helps check bad sectors in the hard disk and repair them if possible.
1] Open Command Prompt as administrator (as explained in Solution 1), and type the following command:
CHKDSK D:/f /r
Replace D with your drive letter
3] When you press Enter after the command, it would prompt whether you are sure that that you wish to run the CHKDSK command.
4] Type Y (to represent Yes) and press Enter.
The CHKDSK scan would run after you restart the system.
Solution 3] Try connecting the external disk to a different system
In case of eternal drives like a USB drive, to check whether the issue is with the system or the drive itself, try connecting the external disk to a different system and check if it works fine. If it doesn’t, try replacing the connecting cables (in case it uses USB port cables to connect to the system) and check if it works after that.
Solution 4] SMART analysis of the hard drive
Windows allows users to analyze issues with the hard drive using a command line.
1] Search for Command Prompt in the Windows search bar and right-click on the icon. Select Run as administrator.
2] Type the following command in administrative command prompt:
wmic diskdrive get status
3] Press Enter to execute the command.
In case the outcome is ‘Bad’ or ‘Caution’, it refers to an issue with the hard drive’s physical hardware, which would have to be replaced. In case the outcome is ‘Unknown’ or ‘ok’, we could proceed to the next solution.
Solution 5] Format the external drive
While we have little options with internal drives, we could try formatting external drives.
1] Insert the external drive (eg. a USB drive) and right-click on it. Select Format.
2] In the Format window, check the box for Quick Format and click on Start to initiate the formatting process.
3] Pull the USB or external drive out and reinsert it.