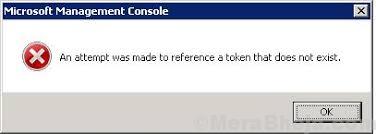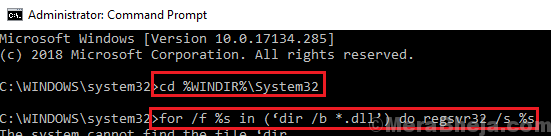Windows 10 is the last version of Windows as per Microsoft officials, however, they would keep upgrading it from time to time through cumulative updates. One such update was the April update (v1803) which resolved many known problems with Windows 11 or Windows 10. However, for some users, it brought along with itself a lot of bugs. One of them was that upon opening File Explorer, they received the following error:
An attempt was made to reference a token that does not exist.
Users could get this error with other programs like Task Manager, Recycle Bin, etc. too.
Cause
When the April update (v1803) was released, it has some problems which were fixed later. Rather, Microsoft tried its best to delay the update, but they couldn’t since it was already delayed a lot.
The error is basically cause by corruption of files,be it because of the troublesome update or any other cause like virus or malware.
Preliminary steps
1] Windows update: The issue caused by April update was fixed later and if you downloaded the update late, you wouldn’t face the problem, at least because of the update. However, if the files have gone corrupt, simply updating the system again might not fix the situation. No harm in trying though. Here’s the procedure to update Windows.
2] Run a full virus and malware scan for your system: The issue could also be caused by virus and malware on the system. We could run a full virus and malware scan on the system to help with the same.
Thereafter, try the following solutions:
Solution 1] Fix corrupt files via Command Prompt
1] Search for Command Prompt in the Windows search bar. Right-click on the option and select Run as administrator.
2] In the elevated Command Prompt window, type the following commands one by one and press Enter after each command to execute it:
cd %WINDIR%\System32
for /f %s in ('dir /b *.dll') do regsvr32 /s %s
The first command brings you to the correct location and the second command re-registers the DLL files.
Solution 3] Restore your computer
1 – Open run by pressing windows and R together from keybioard.
2 -Type rstrui in it and hit enter key.
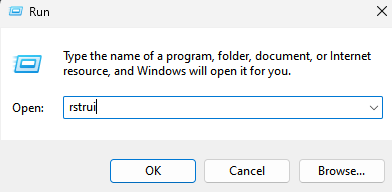
3 -Now, Restore your PC to an earlier date
Solution 3] Run an SFC scan on the system
An SFC scan checks the system for corrupt files and replaces them if possible. The procedure for an SFC scan is mentioned here.
Solution 4] Reset your windows PC
1 -Search Recovery options in taskbar search.
2 – Now, click Recovery options

3 – Click on Reset this PC

4 – Select Keep my files option to retain your files
5 – Follow on screen instructions to rest your windows computer.

Solution 5] Revert to the previous version of Window
As mentioned earlier, simply updating Windows won’t help resolve the issue since the files are already corrupt. A better way is to revert to the previous version of Windows 10 (whatever it was before the April update v1803) and then update it again.
1] Click on Start.
2] While keeping the Shift key pressed, click on Power and then on Restart.
3] It would boot your system into the Advanced recovery options mode.
4] Select Troubleshoot and then click on the option Go back to the previous version of Windows.
5] Once the process is complete, check if it resolved the problem. If it did, try updating Windows again.