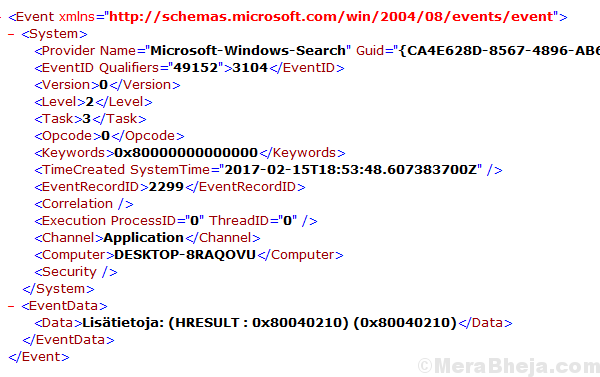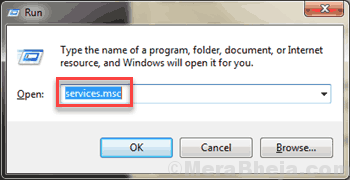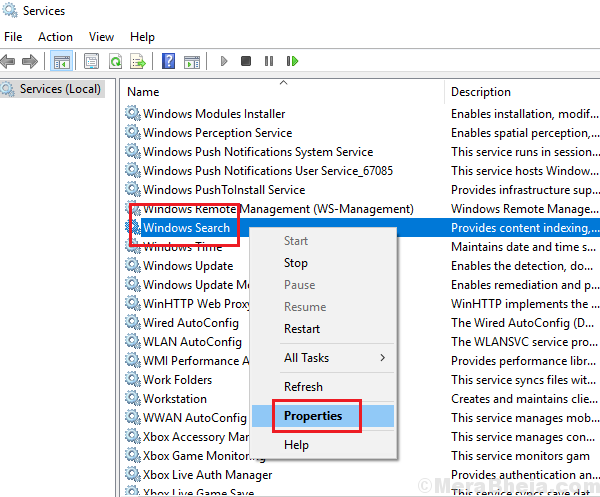While similar, Windows search is independent from Cortana. A known error with Windows search is:
Enumerating user sessions to generate filter pools failed.
This error is more common with recently installed versions of Windows 10. Basically, with systems where Windows search hasn’t initiated yet. While in some situations, it simply halts Windows search, in others it restarts the system abruptly, thus making it a concern.
Causes
The causes could be an issue with the system’s registry, Windows search not being initialized correctly, and the SYSTEM account not being added to the DCOM security.
Try the following solutions one by one to resolve the issue:
Solution 1] Change the Startup type for the Windows search service
As mentioned earlier, it is possible that either Windows search has not been initialized or stops whenever the system restarts. Such a case points towards an incorrect Startup type.
1] Press Win + R to open the Run window and type the command services.msc. Press Enter to open the Service Manager.
2] Locate the Windows Search service in the list which is arranged in alphabetical order.
3] Right-click on the service and select Properties.
4] Change the Startup type to Automatic and click on Start.
5] Click on Apply and then OK to save the settings and restart the system.
Solution 2] Change Windows Search registry entry
1] Press Win + R to open the Run window and type the command regedit. Press Enter to open the Registry Editor.
2] Navigate to the following path:
HKEY_LOCAL_MACHINE\SOFTWARE\Microsoft\Windows Search
3] In the right-pane, right-click on the Entry SetupCompletedSuccessfully. Select Modify.
4] Change the value of Value data from 1 to 0 and click on OK to save the settings.
Finally Reboot the system
Solution 3] Add SYSTEM to DCOM Security
1] Press Win + R to open the Run window and type the command dcomcnfg. Press Enter to open the Component Services window.
2] On the right-pane, double-click on Computers. Now, right-click on My Computer and then on Properties.
3] In the CPM Security tab, select Edit limits to open the Access Permissions window.
4] Click on ADD and then on Advanced in the next window.
5] Click on Find now and it will display a list of search results.
6] Select SYSTEM from the list and it will add to the list of security limits.
7] Make sure all permissions for SYSTEM, like Local access, Remote access, etc are set to Allow.
8] Click on OK to save the settings and reboot the system.
Check if it resolves the issue.