Many windows users have reported that whenever they were trying to schedule a task in Task Scheduler, an Error code 0x80070057 pops up and then, the user will not be able to do anything. Task Scheduler is an application in windows OS which allows the users to schedule a task which runs any programs or script as per defined scheduled time. This can be really frustrating when any user is not able to run a scheduled task on their system and no matter how many times you restart your system, the issue still remains. But there is no need to panic, we have come up with few solutions in this post that will definitely going to help you.
Fix 1 – Restart Task Scheduler Service
Step 1: Press windows + R keys together on your keyboard to open Run dialog box.
Step 2: Type services.msc in the run dialog box and hit the Enter key.
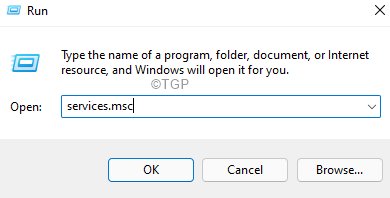
Step 3: Search for Task Scheduler Service by scrolling down the services window.
Step 4: Right click on Task Scheduler and select Properties from the context menu.
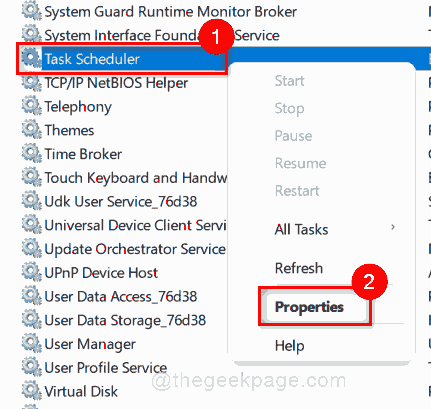
Step 5: Select Automatic as Startup type from the dropdown list and click Stop button to stop the task scheduler service.
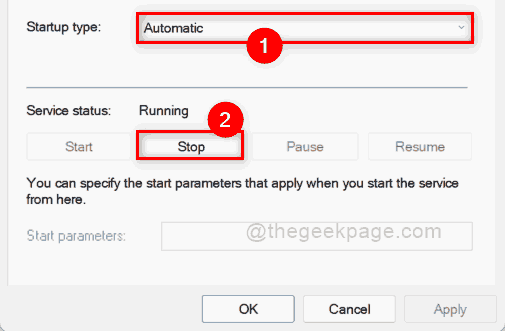
Step 6: Then, make sure Automatic is selected as startup type and click Start button to start the task scheduler service as shown below.
Step 7: Click OK to make changes and close the Task scheduler Properties window.

Step 8: Now try and check if the problem still persists.
I hope this resolved your issue. If not, then try other solutions given below in this post.
Fix 2 – Check for any Corrupted System File
Step 1: Press windows + R keys together on your keyboard to open Run command box.
Step 2: Type cmd in the run box and press CTRL + SHIFT + ENTER keys together.
Step 3: Click Yes to continue on UAC prompt that pops up.

Step 4: Then, Type sfc /scannow and hit the Enter key.
Step 5: This will start checking for any corrupted system files and will take some time to process so please wait till its done.
Step 6: You can see that sfc /scannow command executed successfully.

Step 7: Restart your system and check once if the problem still appears.
Hope this solved your issue.
Fix 3 – Use Administrator Privilege
Step 1: Restart your system.
Step 2: Log in onto your system with User account that has administrator privilege.
Step 3: Try to schedule a task using Task Scheduler.
Step 4: Check now if the problem reappears.
Hope this should fix the issue.
Fix 4 – Check for Windows Updates
Step 1: Press Windows + I keys together on your system to open Settings app.
Step 2: Click Windows Update on the left pane of the Settings window.

Step 3: Then, Click on Check for updates on the right side of windows update page as shown below.

Step 4: If there are any updates available, please download and install them.
Step 5: Then, Restart your system and check if the error code still appears.
Hope this solved the issue.
That’s all!
I hope you found this post informative and helpful.
Please let us know which fix helped you in the comments section below.
Thank you.