At times when users try to plug a device to the USB ports of the system, they get either of the following errors:
“Power Surge on Hub Port” or “USB Device has exceeded the power limits of its hub port.”
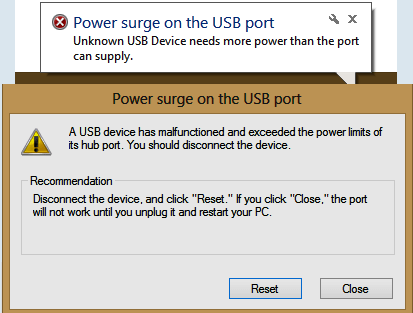
Cause
USB devices are permitted to withdraw a maximum or 500 milliamps of current from each post. Ideally, users get this error when this limit is exceeded. So, In order to save your PC, this message gets displayed and the system automatically disconnects high power usage USB ports.
However, 2 facts are: USB devices are manufactured keeping this limit in mind, if the device was working fine with your system earlier, or works fine with other systems, the issue might not be with the device itself.
One good way of isolating the cause would be to try plugging the device to a different USB port and checking if it helps.
Once you are convinced that the issue is not with the device, but the port or the system, you could try the following troubleshooting steps one by one to resolve the issue:
Solution 1 ] Unplug all USB Devices and Click on Reset
1 – Unplug and take out all USB devices from your computer.
2 – Now, click on Reset from the Pop up which is there.
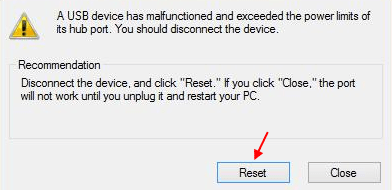
3 – Now, Plug back in and try again.
Solution 2] disable selective suspend settings
1. Search Edit Power Plan in Windows search box.
2. Click on the edit power plan search result.
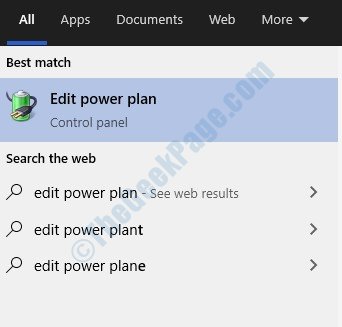
3. Click on change advanced power settings

4. Expand USB settings.
5. Now, choose disabled for both On battery and Plugged in.

6. Click on Apply and OK.
Solution 3] Uncheck Power saving Option in USB
1. Press windows key + R key together from your keyboard to open run.
2. Write devmgmt.msc in it and click OK to open device manager.

3. Now, expand Universal Serial Bus controllers
4 – Now, Right click on your USB driver and click on properties.

5 – Now, click on Power management Tab.

6 – Now, Uncheck the option saying Allow the computer to turn off this device to save power.
If you are not sure about your USB from the list. Do this for every USB items from the list.
7 – Also , expand Human interface devices and locate USB devices from the list.
8 – Right click on USB input devices and then click on properties.
9 – Now, click on Power management Tab.
10 – Now, Uncheck the option saying Allow the computer to turn off this device to save power.
Solution 4] Reinstall all USB drivers in device manger
1. Press windows key + R key together from your keyboard to open run.
2. Write devmgmt.msc in it and click OK to open device manager.

3. Now, expand Universal Serial Bus controllers
4. Now, right click on each and every item from the list and click on uninstall.

Now, once you will restart the computer , it will automatically gets reinstalled. So, just restart your PC.
Solution 5] Run the Hardware and devices troubleshooter
Before proceeding to manual troubleshooting, it would be wise to allow the in-built Hardware and devices troubleshooter to do its job.
1] Search CMD in Windows search box.
2] Now, right click on command prompt icon and run as administrator.

3] Now, write the code given below and hit enter key.
msdt.exe -id DeviceDiagnostic
4] Click on Next to diagnose and troubleshoot hardware problems.

4] Follow On screen Instructions.
Solution 6] Change the Power plan
Even if temporarily, we could change the Power plan to isolate this issue.
1] Press Win + R to open the Run window and type the command powercfg.cpl. Press Enter to open the Power options window.

2] Click on Show additional plans if all the Power plans are not listed already.
3] Shift the radio button to select the High performance power plan.
4] Check if the USB port is able to work now.
If the above mentioned solutions do not work, we could consider a full anti-virus scan for the system. Otherwise, perhaps you might have to use a different slot or change the USB device.
Solution 7] Unplug the power source
If you are using Laptop, just Unplug the power cable , after that remove battery. Wait for few seconds, now, insert battery , put the power cable and start the computer.