There are chances that you see an error message whenever you try to launch the Paint 3D app. This is a common issue reported off-late. You may see an error message saying – “Paint 3D is currently not available in your account. Here’s the error code in case you need it 0x803F8001.”
Worry not, as there are a few methods by which you can fix this issue. However, before you follow the steps below, make sure that you create a back up of your saved Paint 3D projects with all the 3D models you created.
Now, let’s see how to fix the issue.
Method 1: How to Fix All Paint 3D Errors with Code 0x803F8001 in Windows 10 via Settings App
Step 1: Click on the Windows icon on your desktop and click on Settings in the context menu, located above the Power option.
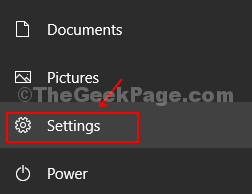
Step 2: In the Settings window, click on the Apps option.
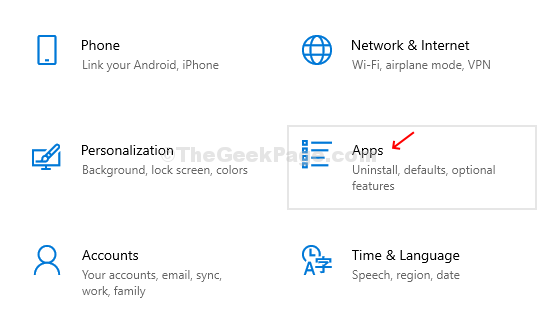
Step 3: Next, in the Apps window, click on the Apps & Features option on the left side of the pane, and on the right side of the pane, scroll down and under the Apps & Features section and type Paint 3D in the Search box. Click on Paint 3D and then click on Advanced Options.
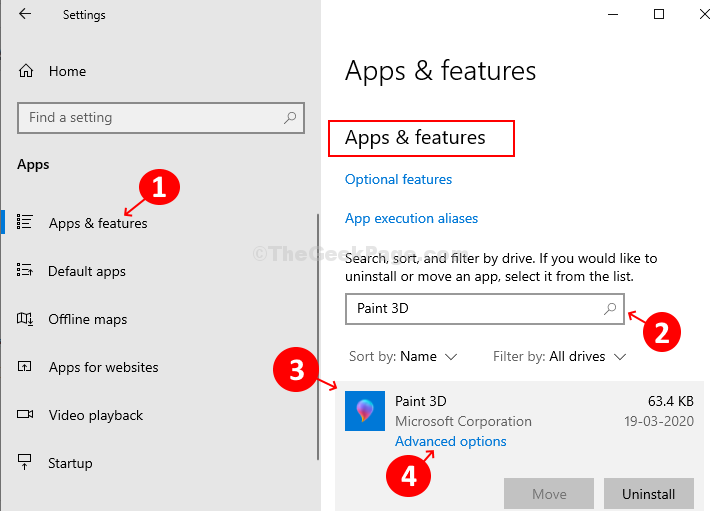
Step 4: In the next window, scroll down and click on the Reset button. Then, hit the Reset button in the prompt. It will delete all of the app’s data in your system along with preferences and sign-in details.

You can try opening the Paint 3D app now. It should be working fine.
Method 2: How to Fix All Paint 3D Errors with Code 0x803F8001 in Windows 10 Using Windows Store Reset
This step helps remove any cache from the Windows Store if the Store is corrupted due to any reason and forces the Paint 3D to stop working.
Step 1: Press the Windows key + R together on your keyboard and hit Enter to open the Run box. Type WSReset.exe in the search box and hit Enter.

Step 2: It opens up the Windows store command window. It takes some time to reset the Microsoft Store. Once the reset is finished it will automatically open the Store window.
Method 3: How to Fix All Paint 3D Errors with Code 0x803F8001 in Windows 10 Using Powershell
Step 1: Click on the Windows icon on your Desktop and type Powershell in the search box. Right-click on the result and click on Run as Administrator.

Step 2: The Powershell window opens with administrator rights. In the Powershell window, run the below command and hit Enter:
Get-AppxPackage Microsoft.MSPaint | Remove-AppxPackage

Once the command completes the Reset, close the Powershell window. Your app is completely uninstalled now.
Step 3: Now, go to the Microsoft Store and look for the Paint 3D app. Click on the result and click on the Get button to download Paint 3D again.

That’s about it! Now, you should be able to use Paint 3D without any hassles.