The notification icons on the Taskbar indicate which programs are currently open and running in the background. Previously known as the system tray, it’s the area next to the Taskbar (on the right). You can choose to hide the notification by dragging it to the overflow section. This is when you do not want a lot of clutter in the Taskbar area while you working on your PC. It can be annoying to the sight.
However, there are situations when you are unable to hide the notification icons and that’s when you need help. While simply rebooting your system can sort out the issue, if you do not want to restart the PC, there are tow other very simple methods to fix this issue. Let’s see how.
Method 1: How to fix Taskbar Notification Icons Not Hiding Issue in Windows 10 via Taskbar
Step 1: Right-click on the Taskbar and select Taskbar Settings from the context menu.
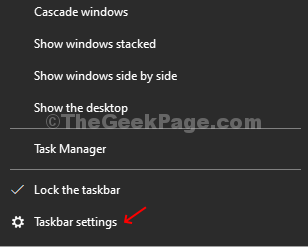
Step 2: You are directed to the Taskbar settings window in the Settings app.
Just Click on Select Which icons appear on the taskbar.
![]()
Step 3: Now, in the next window, turn off the toggle button below – Always show all icons in the notification area.
![]()
Now, your Taskbar notifications should hide.
Method 2: Using Registry editor
1. Press Windows key and R key together to open run.
2. Write regedit in it and click OK.

2. Go to the following path in the registry editor.
HKEY_CURRENT_USER\Software\Microsoft\Windows\CurrentVersion\Policies\Explorer
3. Now, in the right side if there is a key NoAutoTrayNotify.
Delete it or set it to 0.

4. Now, restart your Computer.
Method 3: How to fix Taskbar Notification Icons Not Hiding Issue in Windows 10 via Task Manager
Step 1: Right-click on the Taskbar and select Task Manager from the context menu.

Step 2: Under the Process tab, scroll down to find Windows Explorer. Click on it and then click on the Restart button on the bottom right of the Task Manager window.

Step 3: Alternatively, you can also right-click on Windows Explorer and click on Restart in the context menu.

Your Taskbar notifications not hiding issue should be resolved now, You don’t even need to Reboot your PC.