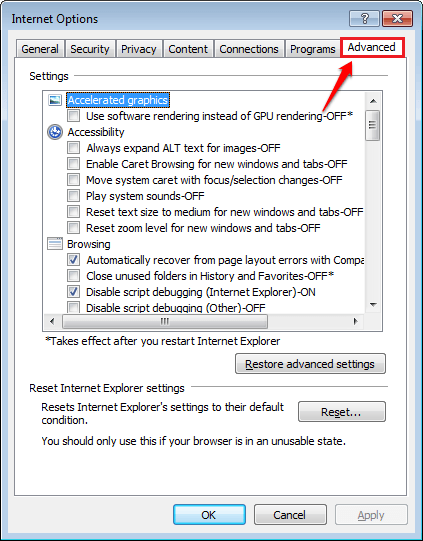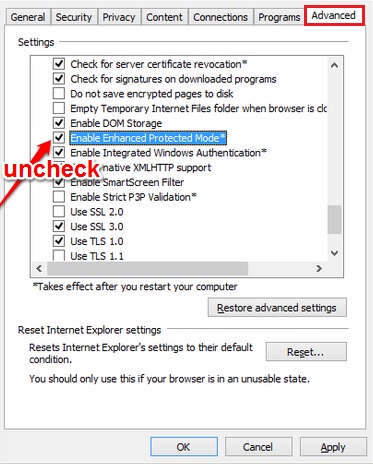How To Fix Page Cannot Be Displayed Error In IE/Chrome:- Stuck with the Page cannot be displayed error? Don’t worry, we are here to help. Try out the solutions given in the article to solve this issue for both your Internet Explorer and Google Chrome.
Internet Explorer
Solution 1
The first method involves disabling Enhanced Protected Mode feature. This is a new feature available in Internet Explorer 10. Disabling this feature compromises the security by a bit, but it improves the browsing experience sometimes. Let’s try out this method first.
STEP 1 : First of all, Search INETCPL.CPL in windows search box and then click on INETCPL.CPL from search result
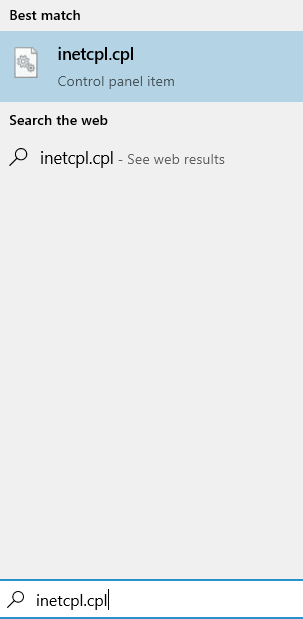
STEP 2 : A separate window for Internet options opens up. You have to click on the Advanced tab next.
STEP 3 : Scroll down through the Advanced tab and find the checkbox corresponding to the option Enable Enhanced Protected Mode. You have to Uncheck this checkbox. Once you are done, hit Apply button and then Ok button. Restart IE to see if the problem is resolved.
Solution 2
The next method is resetting the Internet Explorer. Follow the steps below to reset your Internet Explorer.
STEP 1
- Just like in the first solution, Open Internet Options.
STEP 2
- As next click on the Advanced tab of the Internet options window.
STEP 3
- Now look for a button named Reset at the bottom part of the Internet options window. Click on it. When asked for confirmation, confirm the reset. Restart IE to see if the problem is resolved.
Google Chrome
STEP 1
- Open Control Panel. You can either search for it and then launch it or you can use the Run dialog box to quickly launch it. Press WIN+R keys together to open the Run dialog box. Type in control panel and hit enter key.
STEP 2
- Once the Control Panel opens up, type in Firewall to the Control Panel search. When the results start to appear, click on the link that says Allow a program through Windows Fiewall.
STEP 3
- As next, click on the button that says Change settings. Now scroll down and find the entry for Chrome Browser. Check the checkboxes corresponding to the Chrome entry.
STEP 4
- You can add other programs as well to pass through the firewall. For that, click on the button Allow another program. Select the program from the list. In the screenshot given below, I have chosen Internet Explorer. Once you are done, hit the Add button.
Restart your Google Chrome to see if the above solution worked for you.
Hope the solutions explained above worked for you. If your problem is still not resolved, you could check out our articles on the topics How To Fix ERR_CONNECTION_REFUSED In Chrome, Solved ! Unable To Connect To The Proxy Server Error In Chrome and Solved! ERR_NAME_NOT_RESOLVED : The Server Could Not Be Found Error and see if the solutions given in those articles work for you. Feel free to leave comments if you are still stuck with the issue.