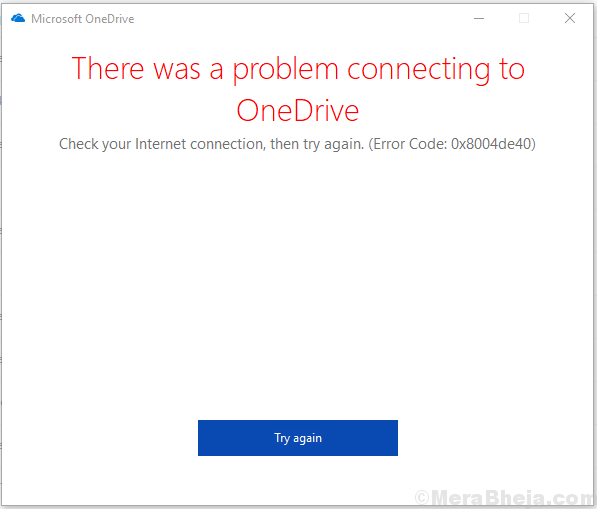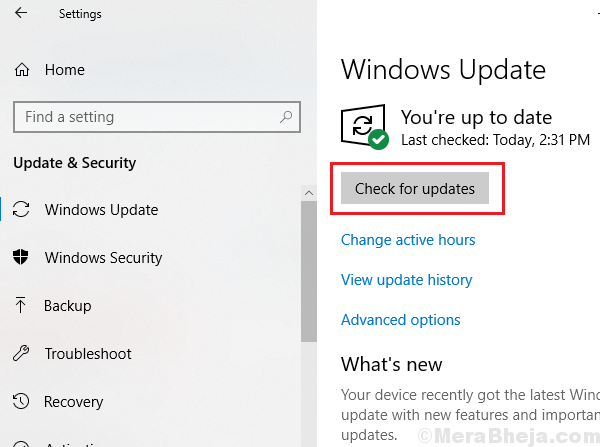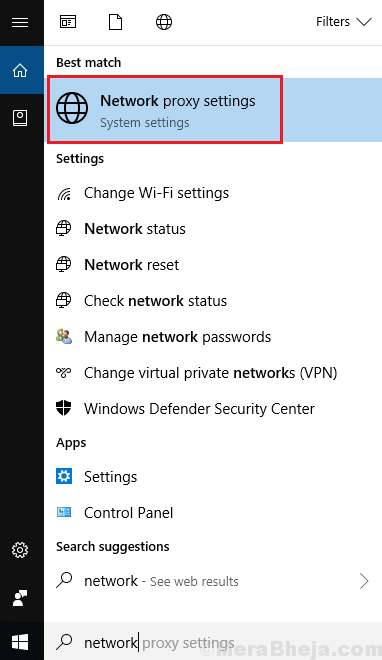Microsoft’s cloud service OneDrive is one of the most popular of tools provided by the company. Most users depend of it for storing their files. It is a crucial application since user data is involved and if it ceases to work, the situation would be considered critical.
Many users have reported the following error with OneDrive:
There was a problem connecting to OneDrive. Check your Internet connection, and then try again. Error Code: 0x8004de40.
Causes
Different users have reported different cases with the error. In some cases, the WiFi connection was the culprit. In other cases, the error occurred after changing user accounts on the system. We will troubleshoot the issue step by step accordingly.
Preliminary steps
1] Update Windows: If the issue is due to a known problem with the system, Microsoft will push a fix in form of a Windows update. Here’s the procedure to update Windows.
2] Run a full system virus and malware scan, just in case any of those were interfering with the link between the PC and OneDrive online.
3] Check the internet connection and also whether the OneDrive online website is accessible or not.
Thereafter, proceed with the following solutions:
Solution 1] Verify the internet connection and power-cycle the modem, router, and computer
Many users have reported that the issue got resolved when they connected their system to the internet using the hotspot rather than the WiFi connection. Here arises another question – Were these users able to access OneDrive earlier with the same WiFi connection? If yes, then the issue could be with the manner the IP address is carried from the modem to the system. We can power-cycle the modem, router, and computer in this case.
1] Switch OFF the modem, router, and computer.
2] Switch ON the modem only and wait till the lights on the device are stable.
3] Now switch ON the router and wait till lights in the router are stable.
4] Finally, switch ON the computer. Check if it helps in resolving the issue.
Solution 2] Disable Proxy settings
1] Search for Network Proxy Settings in the Windows search bar and open the option for the same.
2] On the Proxy settings window,make sure Automatically detect settings is turned ON.
Under Manual proxy settings, turn OFF the option Use a proxy server.
Solution 3] Reset OneDrive
1] Press Win + R to open the Run window and type the following command:
%localappdata%\\Microsoft\\OneDrive\\onedrive.exe /reset
2] Hit Enter to execute the command.
3] The OneDrive icon would disappear from the Task Bar and reappear once the reset process is complete.
4] In it doesn’t reappear, type the following command in the Run window and press Enter to execute it:
%localappdata%\\Microsoft\\OneDrive\\onedrive.exe
5] Check if this helps resolve your issue or move to the next step.
Solution 4] Reset Winsock Catalog
1] Search for Command Prompt in the Windows search bar and right-click on the icon. Select Run as administrator.
2] Type the following command in the elevated Command Prompt and press Enter to run it:
netsh winsock reset catalog
3] Once the command has executed, close the Command Prompt window and restart your system.