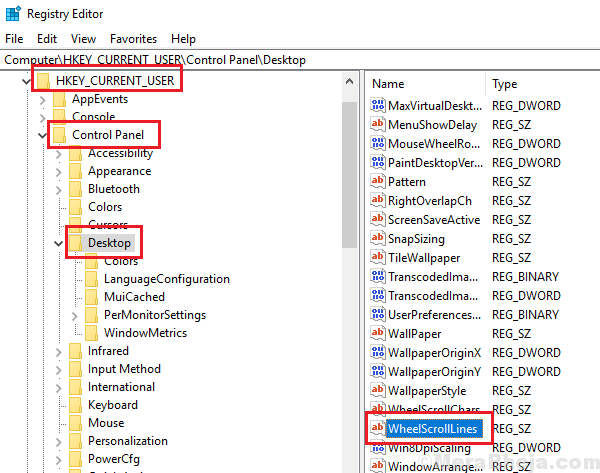The middle button was helpful addition to mice and has been there for quite a while. The middle button in the mouse is used to scroll the mouse pointer and a single click on the same could be customized for functions like opening new tabs, etc. However, many users have reported that the middle button in the mouse stops working suddenly. The issue is usually with the system more than the mouse itself. Isolating whether the issue is with the mouse hardware or system
Try plugging the mouse to a different system and check if it works with the other system or not.
Also, Try Blowing the Middle wheel area of Mouse and see if it helps.
It it does, we know that the problem is with our own system.
Solution 1 – Try blowing into your Mouse Wheel
First of all , before proceeding towards any method, Pickup your mouse and try blowing into your mouse wheel. Now, try again and see if it worked or not.
Solution 2 – Reinstall Mouse Drivers
1. Search Device manager in Windows 10 Taskbar Search
2. Now, Click on Device Manager to Open Device manager.
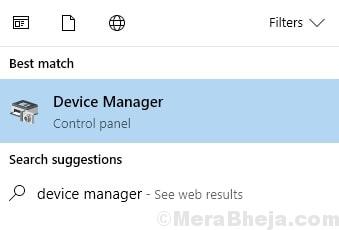
3. Now, Click to Expand Mice and Other Pointing Devices
4. Right Click on Your Mouse Driver and Click on Uninstall.
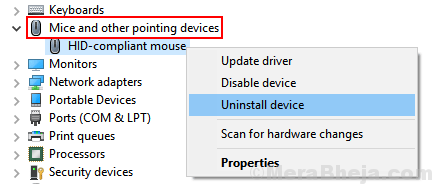
5. Now, Restart Your Computer.
Solution 3 – Registry level fix
1] Press Win + R to open the Run window and type the command regedit. Press Enter to open the Registry Editor.
2] Navigate to the key HKEY_CURRENT_USER\Control Panel\Desktop.
3] On the right-pane, double-click on the entry WheelScrollLines to open its properties.
4] Modify the value of Value Data to 3 and click on OK to save the settings.
5] Exit the Registry Editor and reboot the system.
Solution 4 – Set WheelScrollLines set to 3
1: Open Run command box by pressing Windows key and R key together.
Now, Type MAIN.CPL in it and click OK.

2] Click on Wheel Tab.
3] Now, Set both Vertical and Horizontal scrolling to 3.
4] Click on Apply and OK.

Solution 5 – Set mouse settings to default
The issue could have been caused if you fumbled up with the settings of the mouse. You could set the settings back to default to isolate this possibility. The procedure to do so is as follows:
1] Search MAIN.CPL in Windows search box and then click on the search result.

2] In the Device settings tab, click on Settings.
3] Select Defaults to set all the mouse settings to Default and then click on Apply and the OK to save the settings.
Hope it helps!