Many users are complaining that when they are trying to download something or trying to update something in Microsoft Store, they are always getting error with error code 0x80D02017 . This problem has surfaced with the latest windows update. Here is the solution to fix this problem.
Fix 1 – Disable IPV6
1. Press Windows key + r together to open run .
2. Type ncpa.cpl in it and click OK.
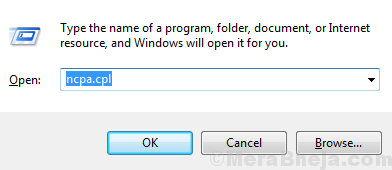
3. Right click on your network and choose properties.
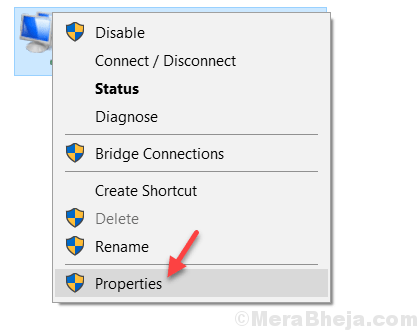
4. Now, Uncheck Internet Protocol version 6 (TCP/IPV6).
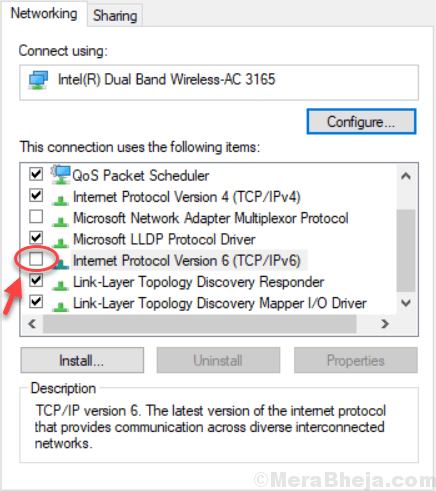
5. Click OK and close the window.
Fix 2 – Sign out and Sign in Again in Microsoft Store
1. Just Open Microsoft Store
2. Click on your User profile pic on top right.
3. Choose sign out.

4. Now, sign in again.
Fix 3 – Reset Window store
1 – Search cmd in Windows search box. Right click and choose run as administrator

2 – Type wsreset in command prompt window and hit Enter key

3. Wait for sometime to let windows store fully get reset. Now try again.
Fix-4 Create a new SoftwareDistribution folder-
Creating a new SoftwareDistribution folder by renaming the old one may solve this issue for you.
1. Press Windows key+R to launch Run window.
2. Type “cmd” and press Ctrl+Shift+Enter to open Command Prompt window with administrative rights.
Click on “Yes” if you are prompted for permission by the User Account Control.

2. Now, copy and paste these commands one by one in Command Prompt window, and hit Enter each of these commands to execute each of them.
net stop wuauserv net stop cryptSvc net stop bits net stop msiserver

This process will stop some services temporarily.
3. Now, copy and paste these commands one by one in Command Prompt window, and hit Enter to rename the SoftwareDistribution folder.
ren C:\Windows\SoftwareDistribution SoftwareDistribution.old ren C:\Windows\System32\catroot2 catroot2.old

4. At the last step, you have to start the processes you have stopped in the first step. Copy-paste these commands in Command Prompt window, and then hit Enter to execute all of these commands.
net start wuauserv net start cryptSvc net start bits net start msiserver

All the services will be resumed again on your computer.
Close Command Prompt window.
Reboot your computer.
After rebooting your computer, check if Store is still showing the error code or not.
Fix-5 Update Windows Auto Update client-
Updating Windows Auto Update Client will remove any bottleneck causing this issue.
1. Click on the Search box beside Windows icon and then type “cmd“.
2. Then right click on “Command Prompt” in the elevated search result and then click on “Run as administrator“.
Click on “Yes” to permit the User Account Control.

Command Prompt window will be opened.
3. In Command Prompt window, copy-paste this command and hit Enter to execute the command on your computer.
wuauclt.exe /updatenow

Close Command Prompt window.
Reboot your computer and check if it helps or not.
Fix-6 Reset Store
Resetting Store will remove any corruption in the Store, which should help you to fix this issue.
1. Click on the Search bar and then type “Apps & Features“.
2. Click on “Apps & Features” in the elevated search result.

Apps & Features settings window will be opened.
3. Now, on the right hand side, scroll down through the window and type “Store” in the search box.
Microsoft Store will appear in the search result.
4. Click on “Microsoft Store” and then click on “Advanced options“.

5. In Microsoft Store settings window, scroll down and then click on “Reset” and you will get a confirmation tab, again click on “Reset” to reset Store on your computer.

Close Settings window.
Reboot your computer.
After rebooting your computer, open Store and check if it is working or not.