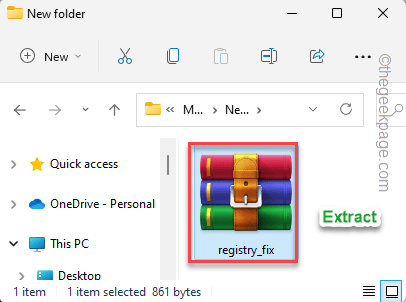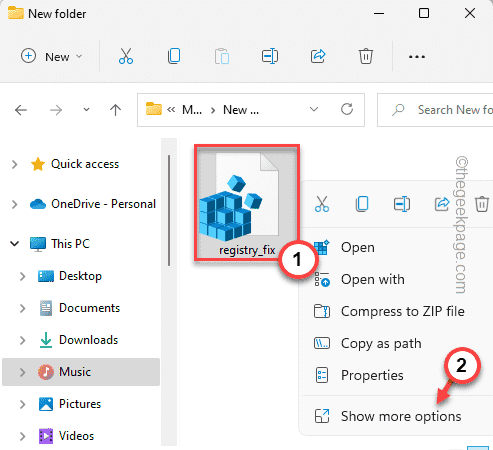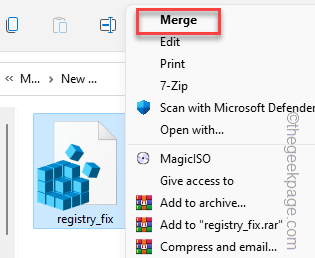While printing a document from your machine have you noticed this “PDF Printer Error invalid font when printing” error message? As a result, you can’t print that document unless you can find a quick resolution for this issue. Usually, printers do support an extensive number of fonts, unless you are using some very unconventional fonts. But, don’t worry. There are some easy fixes that you may apply to print your document without much hassle.
Fix 1 – Run a registry fix
You have to download and run a registry fix that should patch this issue.
1. Download this registry_fix on your system.
2. Once you have downloaded it, extract it.
3. Just, right-tap the “registry_fix” and tap “Show more options“.
4. Next, tap “Merge” to merge the registry script into the registry base of your machine.
5. You will receive a warning prompt. Tap “Yes” to confirm.
After that, close the Registry Editor. Then, restart your system and retry printing the document once again.
Fix 2 – Reset the Adobe Preferences
Deleting the cached files can solve your issue.
1. You have to press the Windows key+R keys together.
2. Then, paste this Adobe cache folder location and hit Enter.
C:\Users\%username%\AppData\Roaming\Adobe\Acrobat
3. You will find the Adobe files here. Now, double-tap the folder based on which version of Adobe you are using.
[Suppose, you are using Adobe Acrobat DC, so you have to open the “DC” folder.]
4. Once you are in there, you will find these folders –
JSCache Security
5. You have to rename both these folders. Just, select the “JSCache” folder and tap on the rename icon (![]() ) from the menu bar.
) from the menu bar.
Rename it “JSCacheold“.
6. Following the same, select and rename the “Security” folder as “Securityold“.
7. Once you have renamed both the folders, look for the “Preferences” folder.
If you can’t find it, it is hidden. You have to make it visible. So, follow these quick steps.
a. Tap on the “View” menu and tap “Show“.
b. Just, tap “Hidden items” once to check it.
This will make the hidden folders visible.
8. Once you have found the “Preferences” folder, select it and press Ctrl+X to cut it.
9. Now, go to a folder of your choice and paste it there.
Once you have moved the Preferences folder, you can close the File Explorer.
Now, close and relaunch the Adobe Acrobat Reader app. This way, it will automatically rebuild all the files that you have renamed or moved.
Try to print the file again.
Fix 3 – Disable the Rely on the system font display
Try disabling Adobe’s reliance on the system font display setting.
1. Open the document that you want to print in Adobe Acrobat Reader.
2. Once it opens up, press the Ctrl+P keys together.
3. Select the printer device you are using and tap “Properties“.
4. Here, select the printer device you are using (Adobe PDF).
5. Then, tap “Properties“.
6. On the Properties page, go to the “Adobe PDF Settings“.
7. Here, uncheck the “Rely on system font only; do not use document fonts” box.
8. Then, hit “OK” to save the changes.
Once you have done all these try to print the document again. This time it should work and solve the issue.
Fix 4 – Turn it to PDF before you print
If you are directly printing a document from Word or anywhere else, you should turn it into PDF and then print it.
1. Open the document.
2. Now, before you print the document, click on the “File” and tap “Export“.
3. Now, tap “Create PDF/XPS Document” once to create the pdf file.
4. Name this PDF file according to your preference and save it somewhere safe.
5. Now, you can right-click on the file and tap “Show more options.”
6. Then, tap “Print” to print the file.
This way, you can easily print the file turning it to pdf. Additionally, you can also open the file in a pdf processor such as Adobe Acrobat and then decide to print it from that as well.
NOTE for Word on the web –
If you are using Word on your browser, you can directly save the file in pdf format.
1. After opening the file on the web, tap on the “File” on the menu bar and tap the “Save As” option.
2. Now, from the side pane, tap the “Download as PDF” option to download the document as a pdf file.
This way, you can directly save the file as a pdf and then print it.
Fix 5 – Print as an image
If you are using an irregular font, try to print it as an image. This will definitely work.
1. You have to open the file in a pdf processor (Adobe Reader).
2. Now as you have opened it up, you have to print it. So, press the Ctrl+P keys together.
3. On the Printer Properties page, tap “Advanced” to access advanced settings.
5. On the Advanced Print Setup page, just check the “Print As Image” box.
6. Later, tap “OK” to save this change.
7. Now, you can click “Print” to print the file.
This should fix your problem for sure.