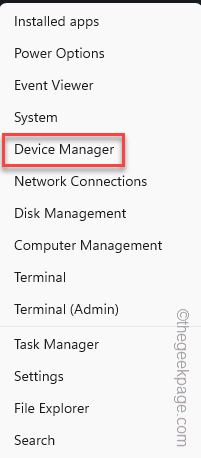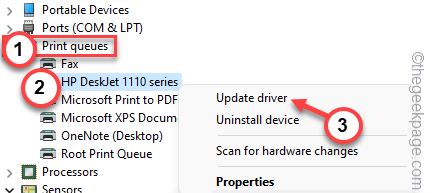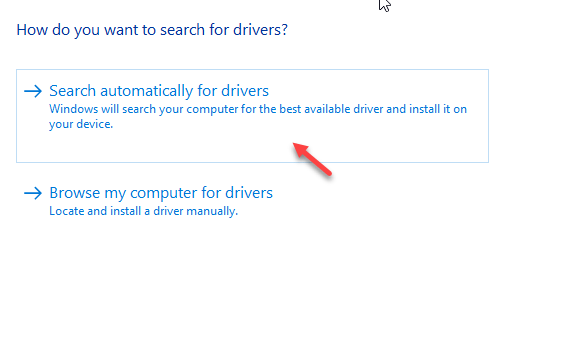Mail Merge Envelopes can be created easily in MS Word. But, in the final step of the process, some users are having problem printing the Mail Merge Envelopes. This problem arises due to some incompatibility issues in the printer driver. Apart from this major reason, this can be a software bug in the Microsoft Word as well. Whatever is the reason, these fixes should help you get those Mail Merge Envelopes printing.
Fix 1 – Update the printer driver
If you have recently upgraded your system or haven’t upgraded the printer driver in a while, you should consider searching and installing the latest version of the driver.
Step 1 – Just right-tap the Windows button.
Step 2 – Next, tap “Device Manager“.
Step 3 – All the printer drivers should be listed there. Next, just right-click the particular printer you are using to print the Mail Merge Envelopes and click “Update driver“.
Step 4 – Later, when the printer update prompt appears, choose the “Search automatically for drivers“option.
This way, Windows will find and install an driver update package for the printer.
But, if this doesn’t work, you should look into the Windows Updates to fix the problem.
1. Open the Settings and go to the “Windows Update“.
2. Look whether any printer driver is already downloading or not.
3. If that’s not the case, go to the “Advanced options“.
4. Toggle the “Optional updates” menu and look for any printer driver there.
5. Click the “Download & install” button to install the driver.
After this, you won’t have any problem printing all those Envelopes anymore.
Fix 2 – Reconfigure the print settings
If still the mail envelopes are not printing correctly, adjust a few things in the envelopes to get the desired output.
Step 1 – Load up the MS Word.
Step 2 – Go to the “Mailings” tab and choose “Envelopes” to open the envelopes.
Or, open the existing version of the envelopes in there directly.
This action, by default, will launch the Envelope Options.
Step 3 – Go to the “Envelope Options” tab.
Step 4 – Increase or decrease the ‘Envelope size:’ using the drop-down menu.
Step 5 – Now, make the changes in the font size of the Delivery Address and the Return Address, as per your need.
Step 6 – You can toggle the font size, font type and many more changes in the following panel.
Step 7 – After making these changes, when you are back, head to the “Printing Options” tab.
Step 8 – Check the “Clockwise rotation” box in there.
Step 9 – Adjust the feed in the Feed Method for the printer to recognize the correct format and print the envelope.
Step 10 – Finally, click “OK” to save the changes.
After saving these changes, try to print the envelopes using Word and check.
Fix 3 – Check for MS Office updates
This can be a bug in your MS Office package. But you can just run a repair operation to fix that.
Step 1 – Right-tap the Win button and the R buttons at once.
Step 2 – At the next step, just input this and click “OK“.
appwiz.cpl
Step 3 – Slowly scroll down to find the Microsoft Office app.
Step 4 – Once you find it, right-tap this “Microsoft Office” app and tap “Change“.
Step 5 – Choose the “Quick repair” tool from the same page to commnece the package repair process.
Repair process ranges from a few seconds even a whole minute.
After the repairing process is complete, you will see the ‘Done Repairing’ prompt has appeared on the screen.
Now, you can try to print all those mail merged envelopes directly from the MS Word.
Fix 4 – Check for Word updates
Install the latest updates for the MS Word and try to print those envelopes once more.
Step 1 – To do this, you have to open any of the MS Office packages.
Step 2 – Next, go to the “File” menu and go straight to the “Accounts” section.
Step 3 – In this particular section, you’ll find Office Updates.
Step 4 – Tap the “Update options” and click “Update now” to start the updating system.
As you get the latest build of the Microsoft Office package, you can easily print your Mail Merge envelopes. Check if this helps.