Many of the Windows 10 users are reporting to have an issue with ‘Very high disk usage of svchost.exe‘. This problem can be a real headache for the users as this not only eats up the disk processing speed but also as an user you can not stop it directly from Task Manager as it is a system application. Svchost.exe is a system application which is an integral part of Windows OS, which is used when multiple shared service processes are running in your computer.
For many reasons svchost.exe may consume a huge amount of disk. But the most prominent reason is that svchost.exe is affected by a malware or virus, which automatically force svchost.exe to consume huge amount of ram and disk.
Initial Workaround–
Before going ahead to stop certain svchost.exe services attempt these following tasks and check your problem is solved or not.
1. Run a full antivirus scan through your computer files. Reboot and check if svchost.exe is still consuming huge amount of disk.
2. Check if any Windows 10 update is pending or not. If any of the updates are pending then update your computer and check if the issue with svchost.exe is fixed or not.
If your problem is still there then go for these solutions-
Fix 1 – Clear Event Viewer Logs from your computer
Your Event Viewer log may contain some corrupted file that can oppose the general service of the svchost.exe and cause its consumption of high disk usage. In order to clear Event Viewer Logs to follow these steps-
1. Press Windows key+R to open Run, and type “eventvwr” and hit Enter.
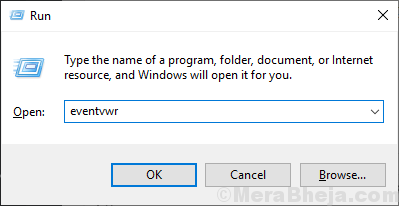
Event Viewer utility will open.
2. In the Event Viewer, on the left pane, you will find “Windows Logs“. Click on it to expand.
3. On the top of the expanded list right click on “Application” and click on “Clear Log“.
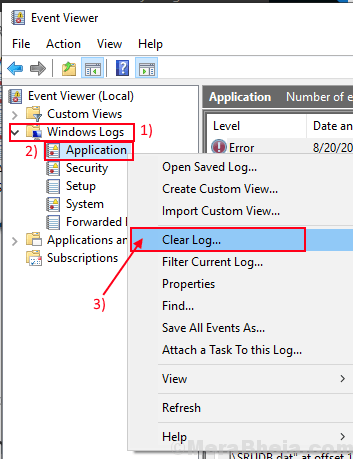
4. Repeat step 2 for all 4 of the remaining Log headers- “Security“, “Setup“, “System” and “Forwarded Events“. (Right-click on each of them and click on “Clear Log“).
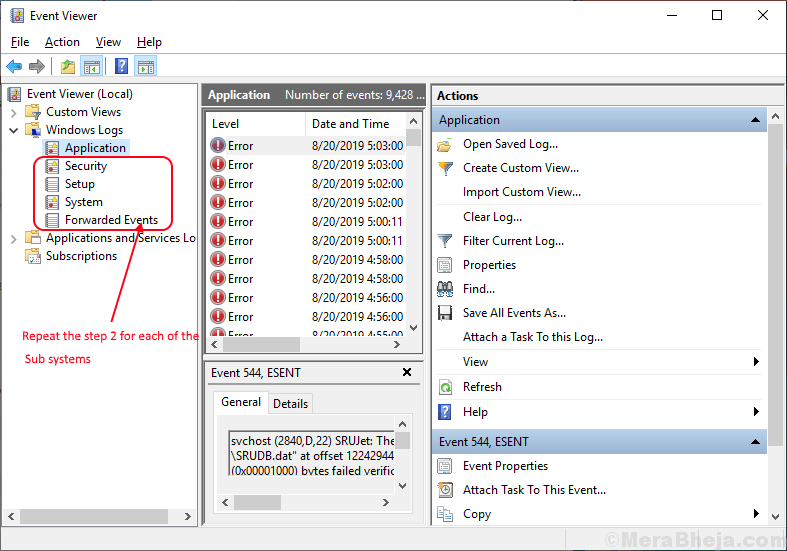
After clearing all the log files, close Event Viewer.
Reboot your computer.
Check if the problem with svchost.exe is still there or not. If the problem is still there go for the next fix.
Fix 2 – Disable Culprit service
1. Press CTRL + SHIFT + Esc keys together to open Task manager.
2. Go to details tab
3. Locate svchost.exe , right click on it and click on Go to Service(s).

4. A new window will open Up. This window will have some services highlighted.
Keep right clicking on each service and keep on clicking stop to stop those service.
Check every time to find the culprit service. Once you have found out the faulty service.
Right click on all the highlighted services one by one and keep clicking on stop and see if high disk usage has come down or not.

Once you located the culprit service, click on open services.

5. Locate the culprit service in service manager window, double click on the service and choose startup type as disabled and click on stop to stop it.

Fix 2 – End Svchost process through Resource Monitor-
Ending all the svchost.exe processes from Resource Monitor may stop huge disk processing power consumption of svchost.exe on your computer.
1. To launch the Run window, press Windows key+R to launch Run window.
2. Now, type “resmon.exe” and hit Enter.

Resource Monitor window will be opened
2. In the Resource Monitor window, click on the “CPU” tab.
3. Now, click on the Search box of “Associated Handles” and type “svchost.exe“.
Search results will appear in the Associated Handles section.
4. In the search results, right-click on “svchost.exe” and then click on “End Process” to end the process on your computer.
Repeat Step-4 for all the search results to end all the tasks sequentially.

Once done, close the Resource Monitor window.
Svchost.exe should not consume a high amount of disk processing power further.
Fix 3 – Fix your Windows Update issues
If there is any kind of error is present in your Windows Update delivery service that can cause this error. You can fix this error by following these steps-
1. Simply press Windows key+R keys together to launch the Run window.
2. When the Run window pops up, type “services.msc” and then click on “OK” in the Run window.

2. In the services window, scroll down to look for the “Windows Update” service. Right-click on it and click on “Stop” to stop the service.

3. Go to this location-
This PC>Local Disk(C:)>Windows
In the list of folders, select “SoftwareDistribution” and press Shift+Delete to delete it.

Reboot your computer and check if the error is still there or not.
If the svchost.exe is still consuming a high amount of disk then go for the next fix.
Fix-5 Disable Background Intelligence Transfer Service (BITS)
Background Intelligence Transfer Service (BITS) is a service that downloads critical files and updates for your computer, working in the background. If BITS service becomes faulty then svchost.exe can become corrupted.
1. Launch the Run window by pressing the Windows key and the R key together.
2. Then, type “services.msc” in it and simply click on “OK“.

3. In the list of services find out the “Background Intelligence Transfer Service” service and double click on it to open its Properties.

4. In the Properties window, click on “Startup type:” and select “Disabled” from the drop-down list.
5. Then, click on “Apply” and “OK” to save the changes.

Close Services window and reboot your computer.