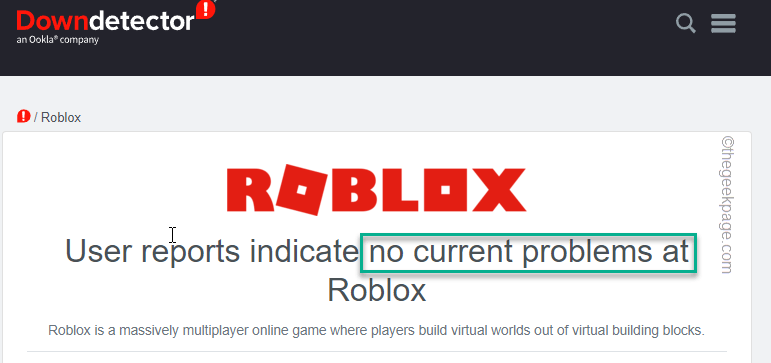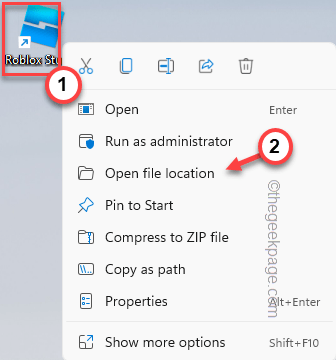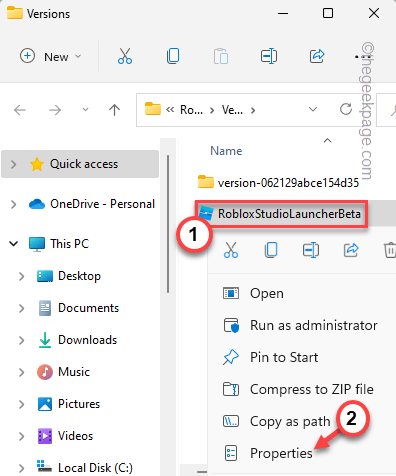Roblox is a casual multiplayer game enjoyed by millions of players. But like all the other games and apps, occasional bugs and glitches also hinder players from playing Roblox. One of these errors is “You have been kicked out due to unexpected client behavior. Error Code: 268“, which you may face in the middle of a game. Don’t worry. This is a very minor issue that you can solve very quickly.
Workarounds –
1. If this is a one-time occurrence, you can easily ignore it and start a new session. If the problem reappears, then proceed to the main solution.
2. You should disable any antivirus protection you are using. Launch Roblox and test if this works.
3. Test whether actually, the Roblox server is running. You can test it from DownDetector.
Fix 1 – Use the compatibility feature
Try running the game in compatibility mode.
1. Look for the Roblox Studio/ Roblox Player app icon on your desktop.
If you can’t find it there, you can find it in the Start menu.
2. Now, right-tap the “Roblox Studio” icon and tap “Open file location“.
3. This will lead you to the location of the Roblox Studio app.
4. Once you are there, right-tap the “RobloxStudioLauncherBeta” app and tap “Properties“.
5. In the RobloxStudioLauncherBeta Properties screen, go to the “Compatibility” tab.
6. Just, check the “Run the program in compatibility mode for:” checkbox and choose “Windows 7” from the drop-down menu.
7. Then, make sure the “Run this program as an administrator” option is ticked and tap “Apply” and “OK” simultaneously.
Now, launch Roblox and check if it works.
Fix 2 – Troubleshoot the compatibility issues
If running the game in compatibility mode doesn’t work out, troubleshoot the compatibility issues directly.
1. Just right-tap the desktop icon “Roblox Studio” and tap “Show more options“.
2. Now, just tap “Troubleshoot compatibility” to troubleshoot the compatibility issues with the app.
3. Next, click “Try recommended settings” to apply the preset recommended settings to the app.
4. Once the settings are applied to the app, tap “Test the program…” to launch and test the program.
This will run Roblox using the recommended settings. Just check if this works correctly.
5. Come back to the Troubleshoot Compatibility window, tap “Next“.
Depending upon how the Roblox responds to this solution, follow any of these paths –
If the solution works –
Click on the “Yes, save these settings for this program“.
If the solution fails –
a. Tap on “No, try again using the different settings“.
b. After this, check the “The program worked in earlier versions of Windows but won’t install or run now“.
c. Then, tap “Next“.
Now, proceed through the on-screen instructions to complete the troubleshooting process. Once you are done, launch Roblox and test if this works out.
Fix 3 – Uninstall mods/cheats
Roblox can throw you out mid game if you are using (or have previously used) some sort of glitch bypass or cheat software or even game mods.
1. You have to access the Programs & Features page to uninstall the cheat software.
2. To do that, press the ⊞ Win key+R keys together.
3. Now, just write this line in the Run terminal and hit “OK“.
appwiz.cpl
4. This way, you can view the full list of apps in your computer. Just look for the app that may cause this issue.
5. Then, right-tap the responsible app and tap “Uninstall“.
Once you have uninstalled it, close all the windows you have opened and restart your computer.
Then, check if this works out for you.
Fix 4 – Use the web version
Roblox can easily be accessed from a web browser.
1. Open the Google Chrome web browser.
2. In the browser, open the web version of Roblox.
3. Tap “Log in” on the top-left corner of the screen.
4. Now, input your username and the password.
5. Tap “Log in” to log in to the game.
This will prompt to install the app on your computer. Just follow the steps and you will be back to the game in no time at all.
Fix 5 – Use the Store app
[FOR Windows 11 & 10 users]
Another alternative solution that you may try is to use the Store app.
1. Launch Microsoft Store.
2. Then, search for “Roblox” in the search box and tap “Roblox” from the search results.
3. Now, you can easily install the app with a tap on “Get” or “Install” button to install the app on your system.
Once you have installed Roblox, launch it and sign in with your credentials.
It is quite useful to download and play Roblox from Store.
Fix 6 – Uninstall and reinstall the Roblox player
If all the other fixes fails, you can uninstall the Roblox player from your computer and download-reinstall the latest version.
Steps to uninstall
1. You have to open the Programs & Features page in Control Panel.
2. There is a quick shortcut to reach there. Just press the ⊞ Win key+R keys together.
3. Write down this in the terminal and hit “OK“.
4. Now, look for Roblox game in the list of applications.
5. Once you have found it, just right-tap the “Roblox Studio” or “Roblox Player” and tap “Uninstall” to uninstall the app from your computer.
Roblox Studio will be shutdown and uninstalled from your device.
6. Once it is done, tap “OK“.
Steps to reinstall
After this, follow these steps to download and reinstall the latest version of Roblox.
1. You can download the latest version of Roblox from here.
2. Then, double tap the “RobloxPlayerLauncher” from your computer to install it on your computer.
3. Once the installation process is complete, tap “OK“.
Now, run Roblox on your PC/laptop and sign in with your Roblox credentials.
Your problem will be solved for sure.