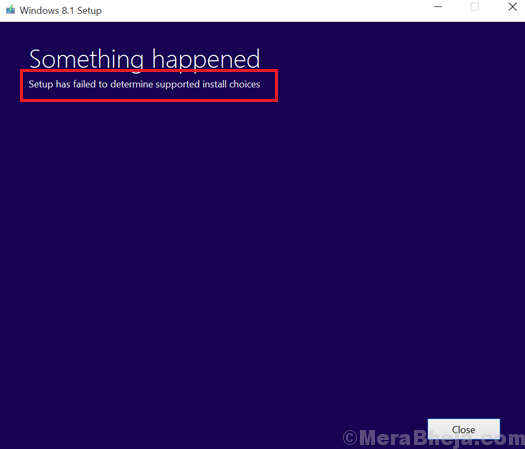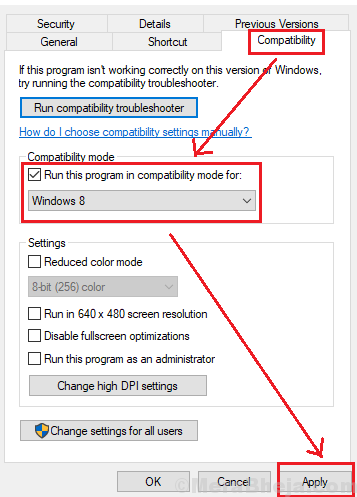While Windows 10 and Windows 11 has been amazing, and so has Windows 8 and 8.1, some users would prefer to stick to the older versions. Thus, many users prefer to downgrade to a lower version of Windows and the operating system well has a provision for the same. However, at times, users report the following error:
Setup has failed to determine supported install choices.
Cause
When you try to upgrade or downgrade the operating system using the inbuilt mechanism, the operating system tries to keep the options intact. In this case, compatibility issues prevent the process.
Another point to be noted is that some systems would not allow users to downgrade beyond Windows 8. Thus, Windows 7 or lesser operating systems cannot be installed as the hardware won’t support it.
Try the following troubleshooting steps to resolve the issue:
1} Run the Windows 10 Update assistant in compatibility mode
2} Use the Setup file instead of an image
3} Use the image from Microsoft’s website
Solution 1] Run the setup file in compatibility mode
While we could use a bootable disk for installing the new image, it would be a better idea to run the Windows update assistant (which is being used to downgrade the OS in this case) in compatibility mode.
1] Right-click on the Setup file and select Properties.
2] In the Compatibility tab, check the box corresponding to “Run this program in compatibility mode for” and select the operating system you intend to install from the drop-down menu.
3] Also check the box corresponding to Run this program as an administrator.
4] Click on Apply and then on OK.
Now run the module to downgrade the operating system.
Solution 2] Use the Setup file instead of an image
1] Extract the Windows image file to a suitable location on your system.
2] Click on Windows ISO file icon to go inside the folder.
3] Go to Sources folder
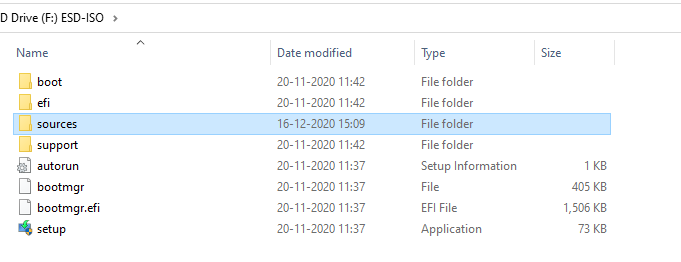
4] Right click on setup.exe to run setup directly through this exe file.
Run the Setup file as an administrator (right-click >> Run as administrator).

Solution 3] Use the Windows 10 iso image from Microsoft’s website
Use the image from Microsoft’s website and make a bootable media disk out of it. Use it to reinstall the new image and it should work.
Just download the windows 10 installation media iso from official Microsoft website and then click on it to run it and continue the setup while following on screen instructions.