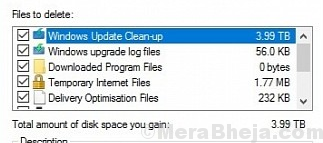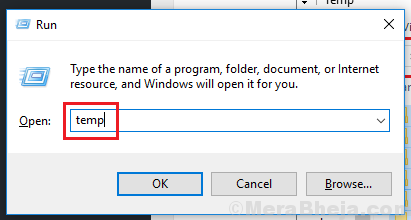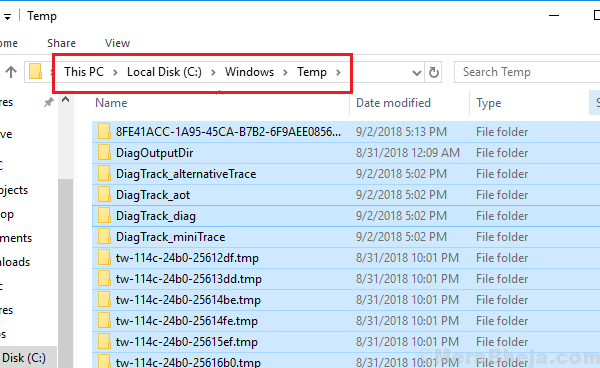After the Windows Update KB3194798, users started reporting a weird issue where upon using the Disk Cleanup tool (cleanmgr.exe), the saw that old Windows update files occupied 3.99TB of space. Usually, it would be more than an average system’s total space. We know it is impossible and the fact is that this is merely an illusion.
Cause
What happens is that Windows shows multiple instances of the same file at different locations (only virtually) and thus falsely showing such high disk space being utilised. 3.99TB is the maximum disk space possible here, thus it displays the same.
This shouldn’t be bothersome, though the Disk cleanup tool would need time to clear it off. It will reoccur later.
Try the following steps sequentially to resolve the issue:
Solution 1] Update Windows
Since the issue is because of a specific Windows update, the fix would also be pushed in form of a Windows update. Here is the procedure to update Windows.
Solution 2] Delete the Windows cleanup folder with administrator privileges
1] Search for Disk Cleanup in the Windows search bar. Right-click on the icon and select Run as administrator.
2] Delete the Windows updates folder now and it will work if it didn’t last time. However, it would need time.
3] Restart the system and observe if the issue reoccurs later.
Solution 3] Delete temporary files manually
In case the disk cleanup isn’t working or you believe it’s taking a lot of time (which might make the option unfeasible), you could delete the temporary files from the system manually.
1] Press Win + R to open the Run window. Type the command temp and press Enter to open the Temporary files folder.
2] Click anywhere in the window and press CTRL + A to select all the files.
3] Hit Delete to delete all the selected files. Since the system is still under operation, a few files might remain undeleted and it’s fine.
4] Repeat this process for the “%temp%” and “prefetch” commands.
Solution 4] Using DISM commands
1] Search for Command Prompt in the Windows search bar and right-click on the icon. Select Run as administrator.
2] Type the following command and press Enter to execute it:
dism /online /Cleanup-Image /StartComponentCleanup
3] Restart the system.
If none of the above steps resolve the issue, there’s no harm in living with the bug. Simply ignore it till Microsoft pushes a fix for it.